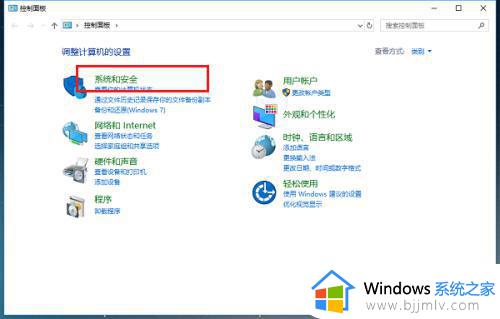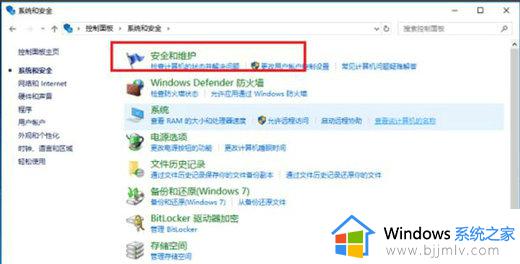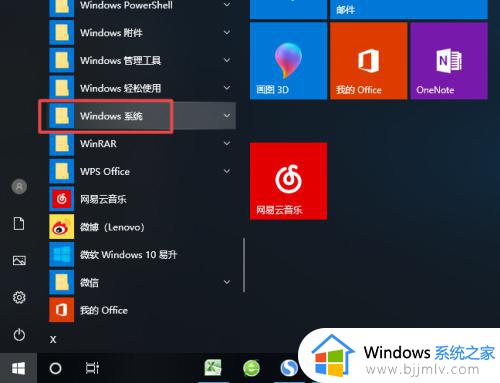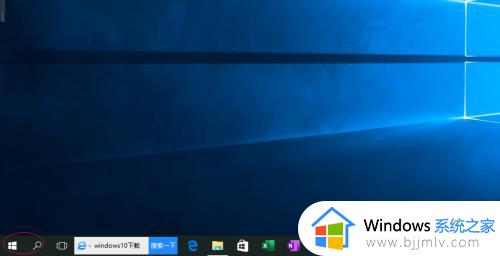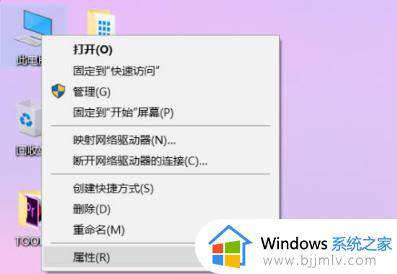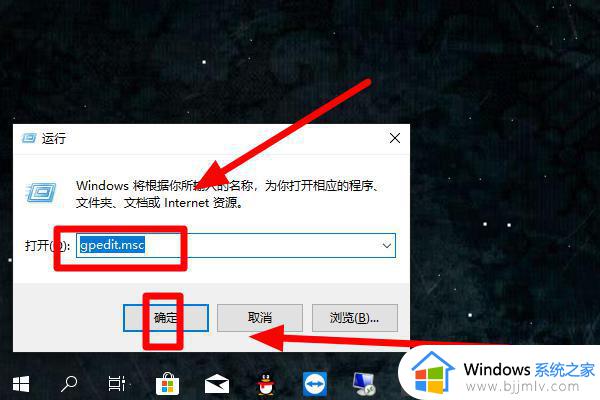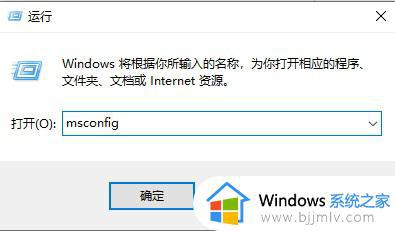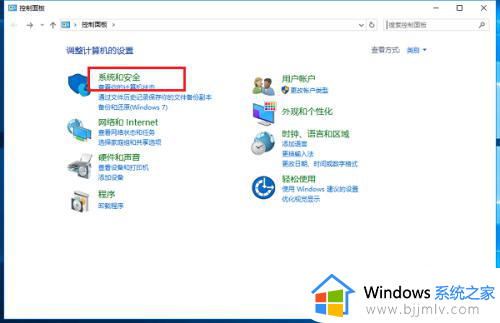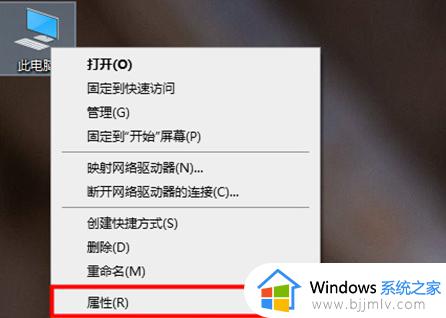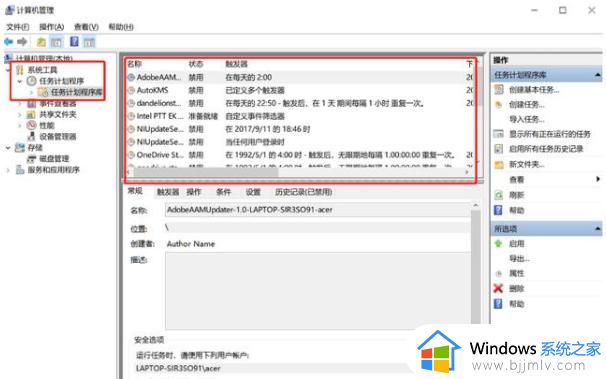怎么关闭win10每次打开软件跳出来的提示功能
更新时间:2024-01-15 13:56:39作者:runxin
我们在日常使用win10系统的过程中,打开电脑中某个程序时,却总是会弹出提示窗口,因此也导致用户每次都要关掉这些窗口才能打开程序,其实这是win10系统设置管理员权限所导致的,因此我们只需要关闭管理器权限就能解决,在文本中就是关于怎么关闭win10每次打开软件跳出来的提示功能全部步骤。
具体方法如下:
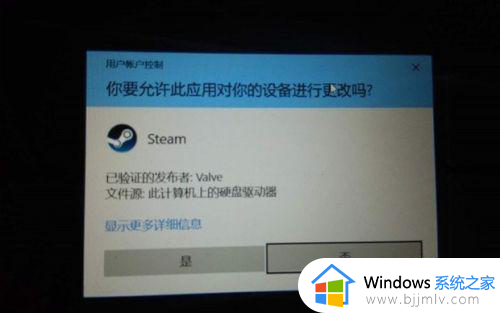
1、右键单击“此电脑”图标,在右键菜单中选择“属性”。弹出的属性窗口中,单击“安全和维护”选项。
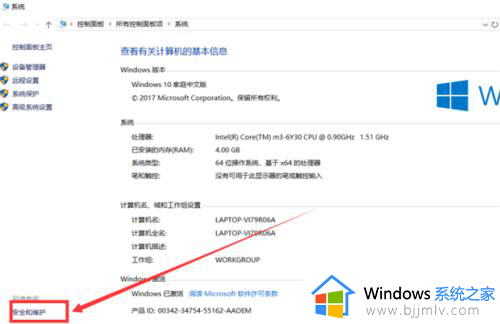
2、安全和维护界面中,单击“更改用户账户设置控制”选项。
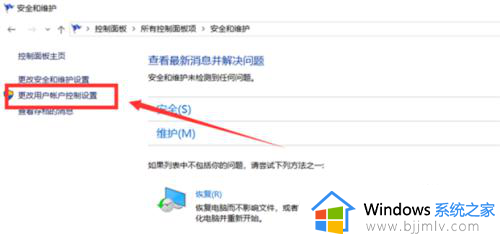
3、弹出的窗口中,将控制按钮调到最下面的一个格。单击下方“确认”按钮保存设置。
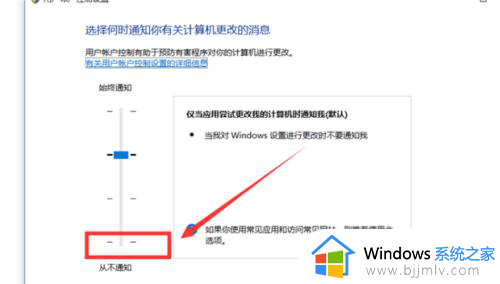
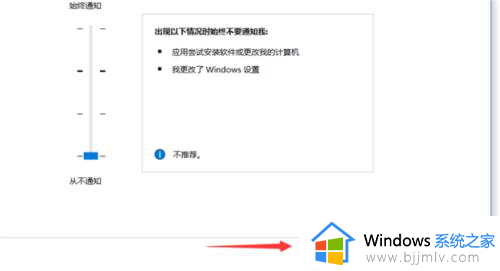
4、最后由于更改设置会有询问窗口弹出,单击“是”即可完成设置。
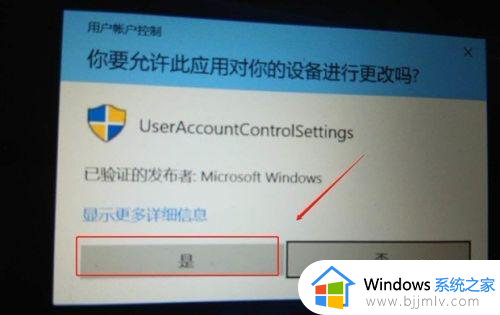
上述就是有关怎么关闭win10每次打开软件跳出来的提示功能全部步骤了,还有不懂得用户就可以根据小编的方法来操作吧,希望本文能够对大家有所帮助。