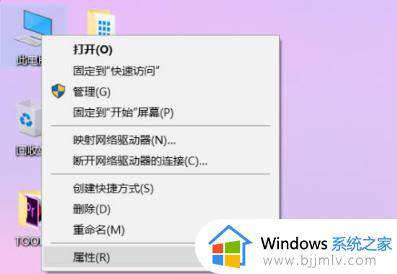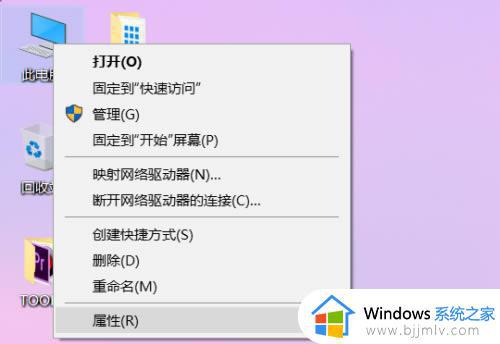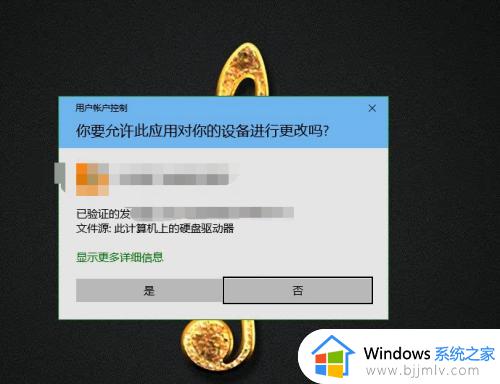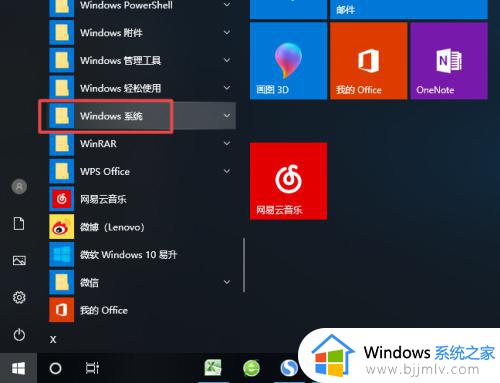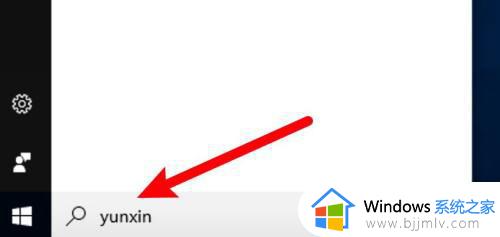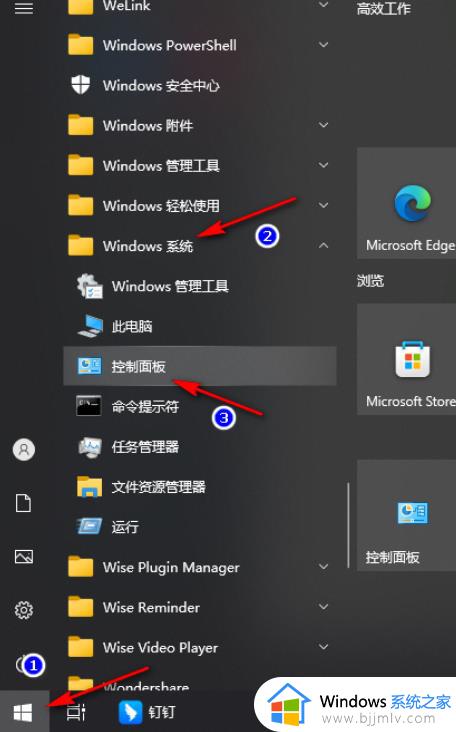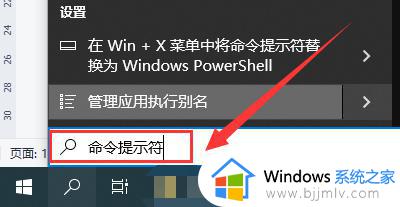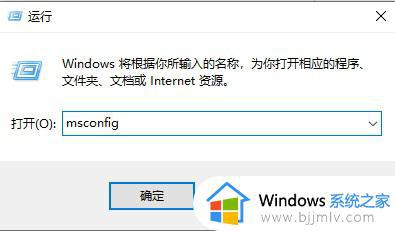win10打开软件老是提示是否运行怎么回事 win10每次打开软件都会弹出是否运行窗口如何解决
更新时间:2023-05-16 09:22:52作者:qiaoyun
近日有win10系统用户遇到了这样一个情况,就是在打开软件的时候,反映说老是提示是否运行,每次都要点击允许运行很是烦人,那么遇到这样的问题该怎么办呢?大家别担心,可以将其取消即可,今天就由笔者给大家讲解一下win10每次打开软件都会弹出是否运行窗口的详细解决方法。
解决方法如下:
1、点击Windows 10任务栏"开始"按钮。
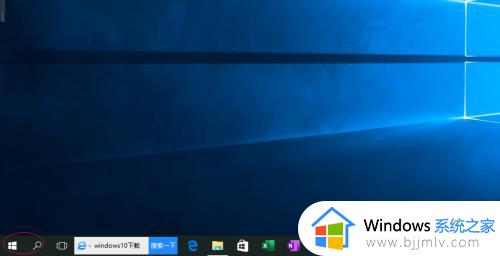
2、点击开始屏幕"控制面板"磁贴。
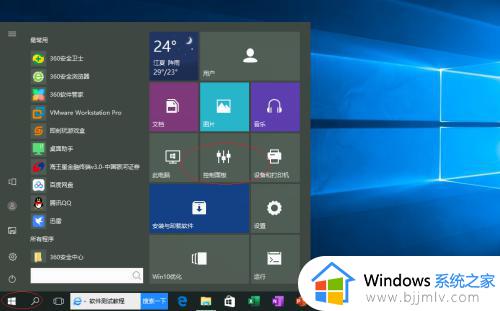
3、点击"系统和安全"图标。
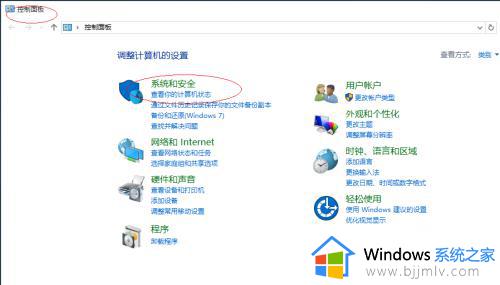
4、点击"安全性与维护"图标。
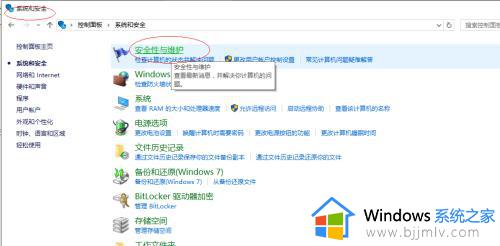
5、点击左侧"更改用户账户控制设置"链接。
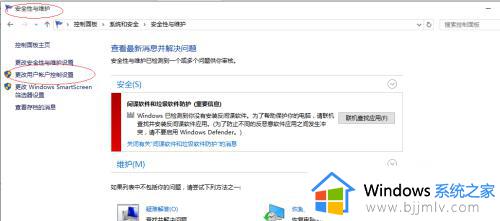
6、将用户账户控制设置改为"从不通知"。
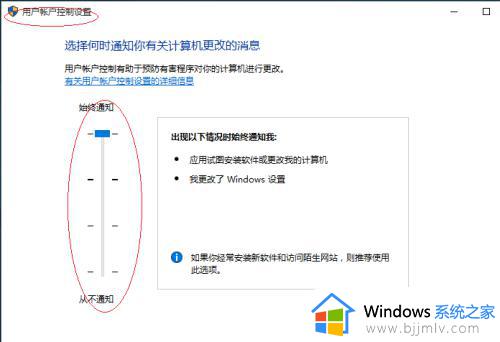
以上给大家介绍的就是win10打开软件老是提示是否运行的详细解决方法,遇到这种问题的用户们可以学习上述方法步骤来进行解决吧。