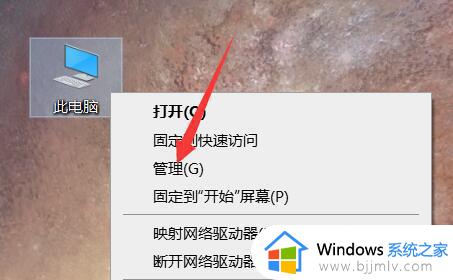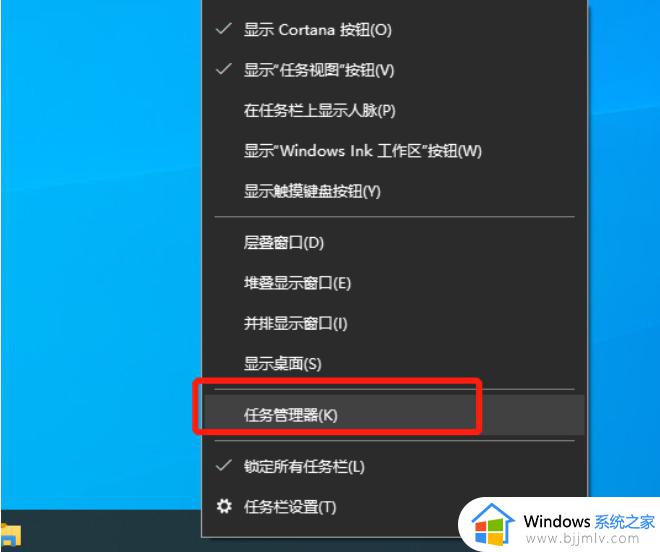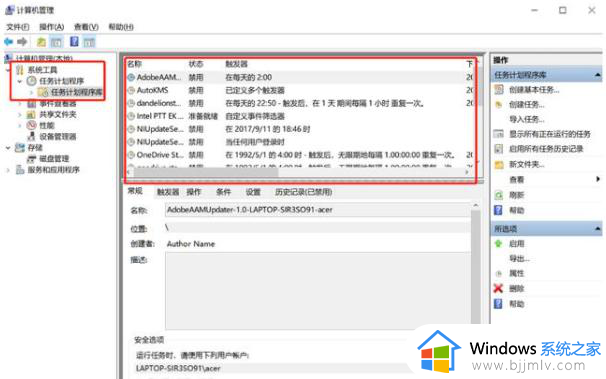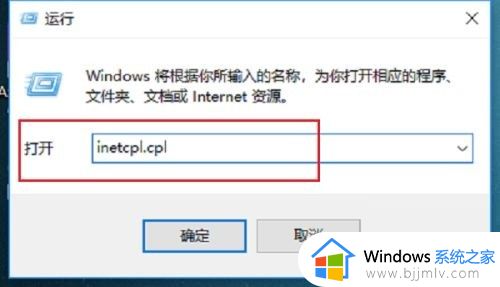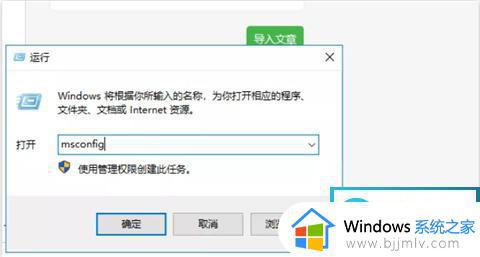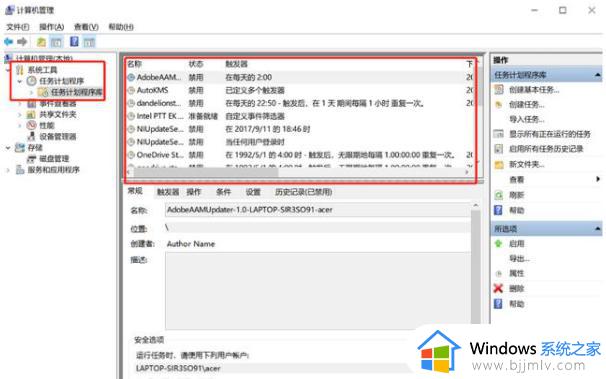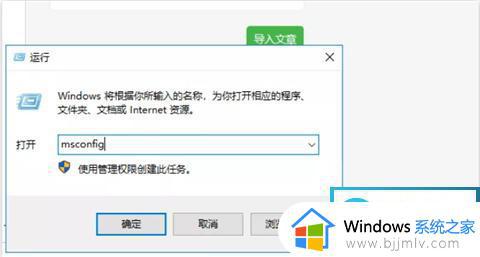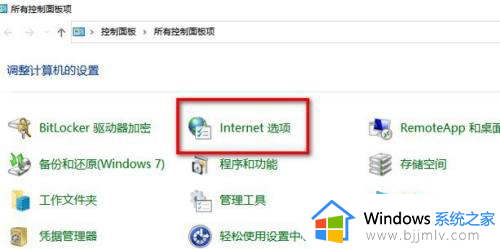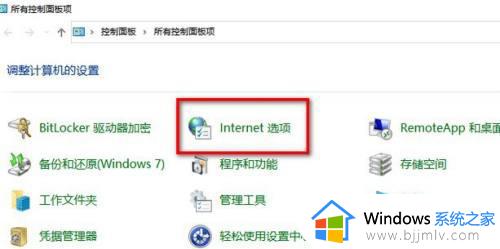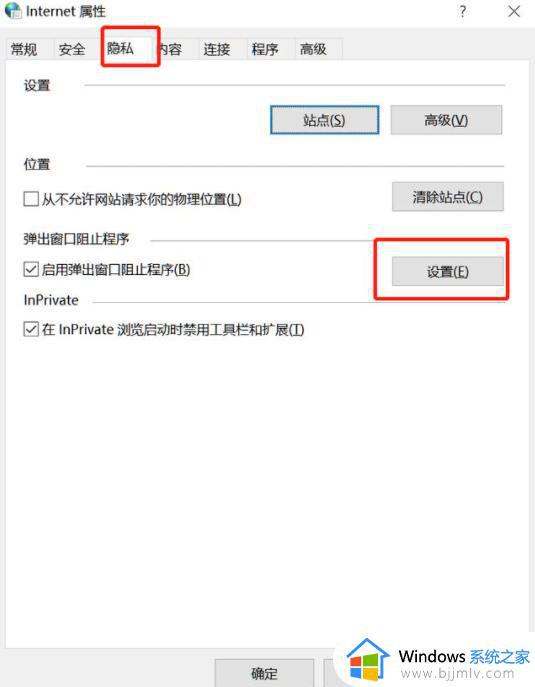win10如何关闭软件广告弹窗提示 win10怎么把软件弹窗广告关闭
由于用户在win10电脑上安装一些软件的时候,难免会携带有一些无用的插件,而这些软件携带的插件会在win10系统运行的过程中,经常会弹出一些无用的广告弹窗提示,对此win10如何关闭软件广告弹窗提示呢?这里小编就来告诉大家win10把软件弹窗广告关闭设置方法。
具体方法:
方法一:禁用触发器
1、打开计算机管理界面,在“系统工具”的“任务计划程序”下找到“任务计划程序库”,我们就可以看到所有的触发器以及其状态。
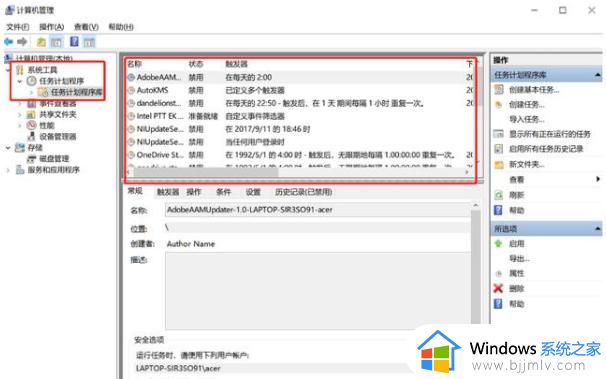
2、右键选中所有的触发器后开始“禁用”即可。
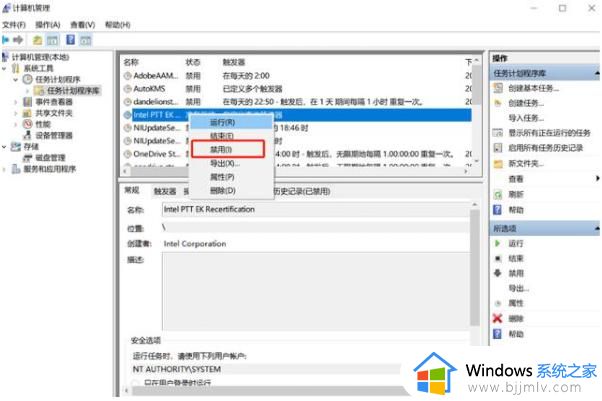
方法二:找到弹窗广告并更改其类型
1、打开任务管理器,右键点击“进程”下的广告名,选择“打开文件所在位置”。
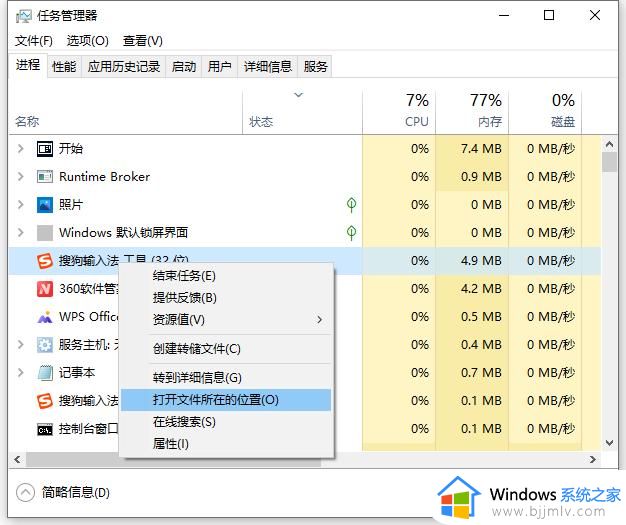
2、在打开的位置中将文件格式改为“.bak”,随后复制其名称。
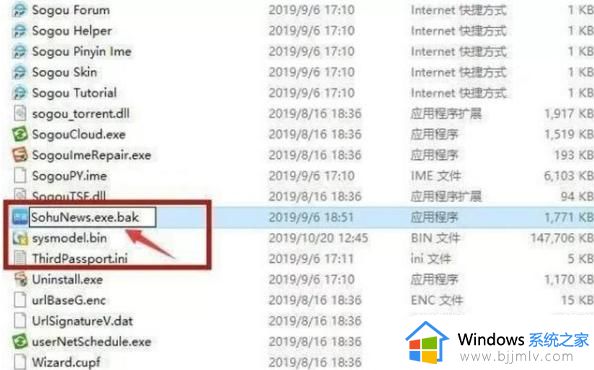
3、另外在此界面新建一个文本文档,将复制好的名称粘贴即可。
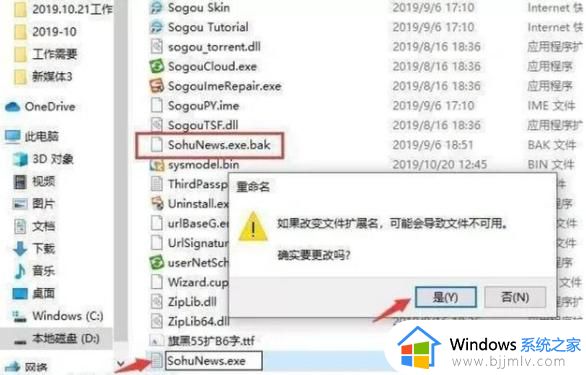
方法三:设置阻止级别
1、打开win10搜索框,输入“internet选项”并进入,在打开的窗口中点击“隐私”中的“设置”。
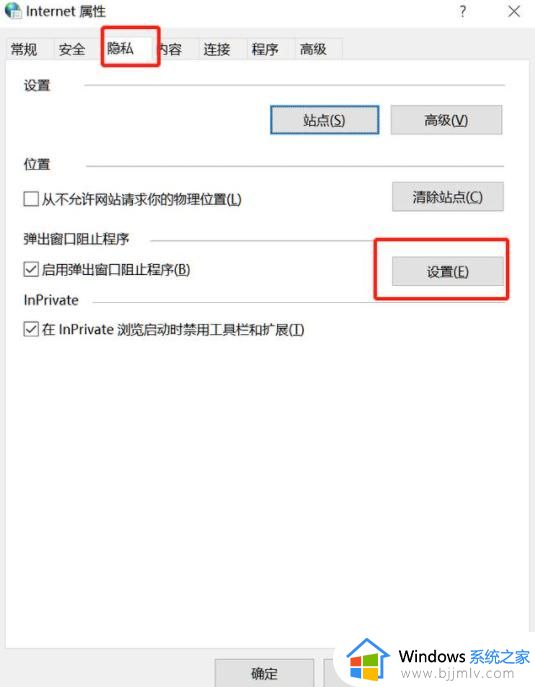
2、根据自己需要开始选择阻止级别并保存。
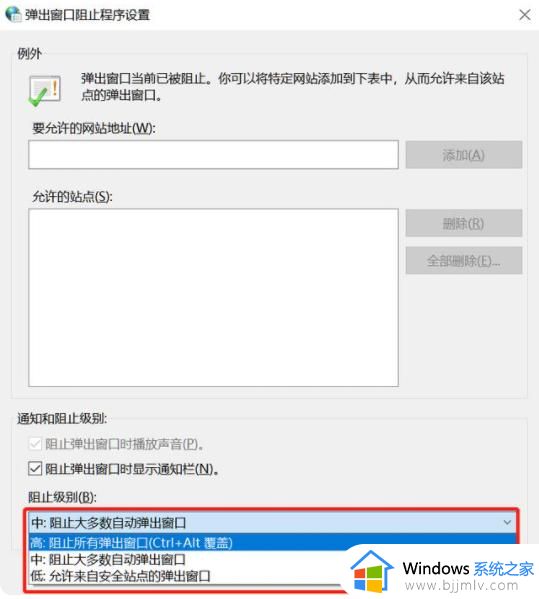
上述就是小编教大家的win10把软件弹窗广告关闭设置方法了,有需要的用户就可以根据小编的步骤进行操作了,希望能够对大家有所帮助。