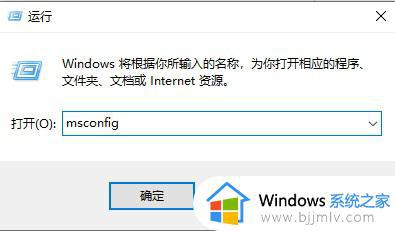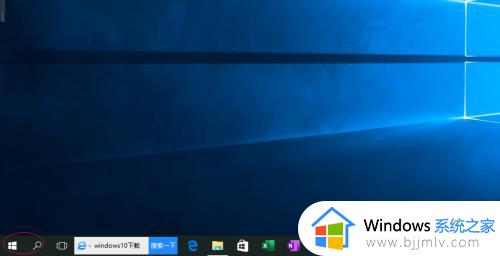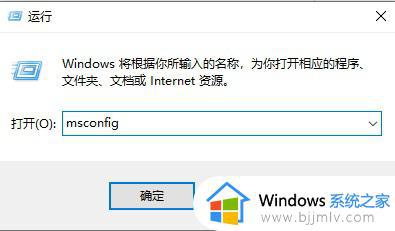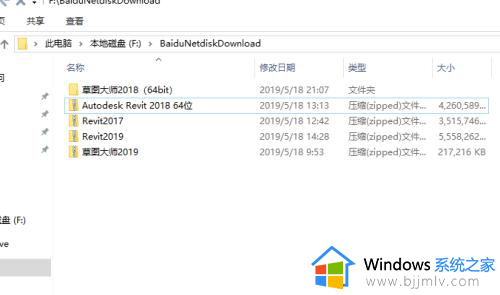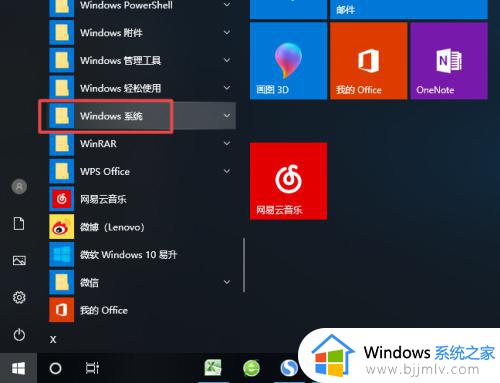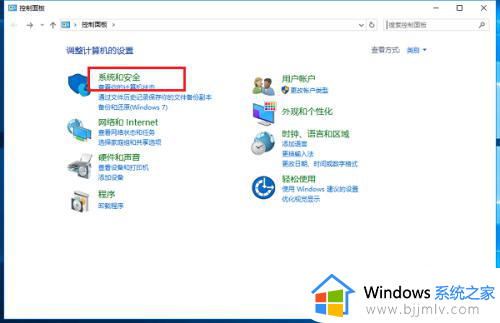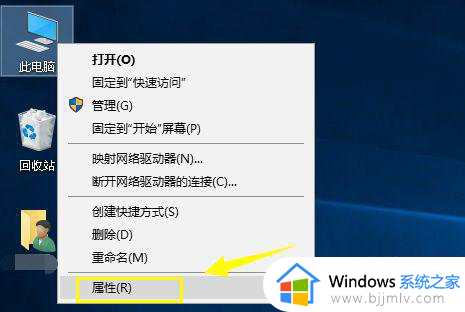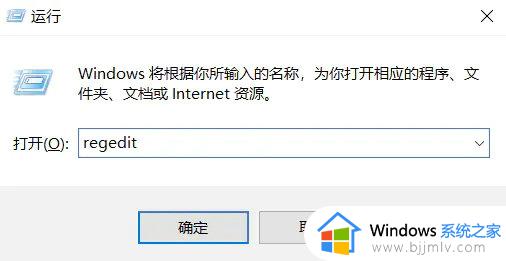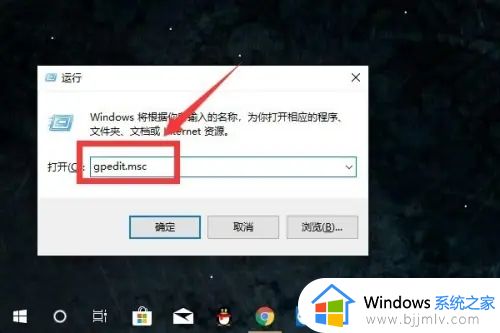win10每次打开软件都要确认运行怎么办 win10每次打开软件时都要手动确认如何解决
更新时间:2023-10-07 09:34:30作者:qiaoyun
在使用win10系统的回事,经常会打开各种软件来使用,可是在打开的时候,有很多win10系统有用户就遇到了每次打开软件都要确认运行的情况,导致非常麻烦,许多人遇到这样的问题都不知道要怎么办,别担心,本教程将给大家详细介绍一下win10每次打开软件时都要手动确认的解决方法。
方法如下:
1、在电脑桌面上找到“此电脑”,右键点击并选择“属性”;
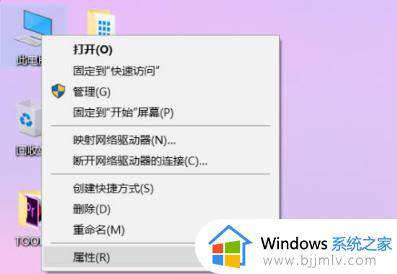
2、在“属性”页面下方,找到位于左下角的“安全与维护”按钮,点击打开;
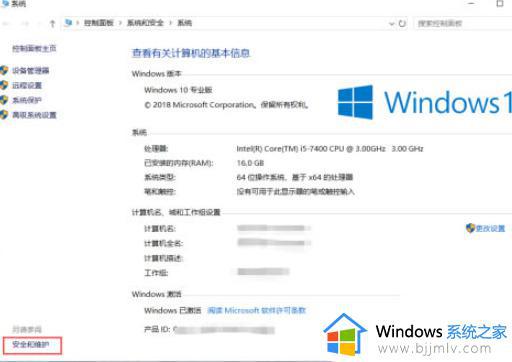
3、在“安全与维护”窗口中,点击左侧菜单栏中的“更改用户帐户控制设置”选项;
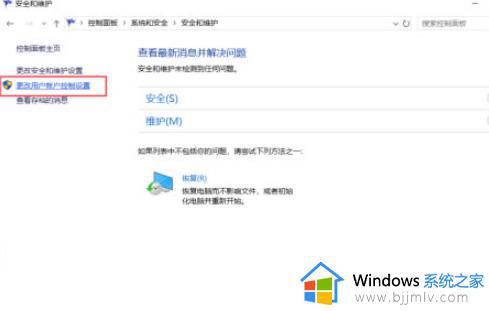
4、在弹出的窗口中将滑块向下拉至底部;
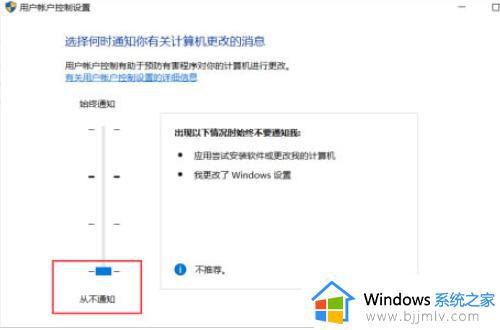
5、点击下方的“确定”按钮;
6、点击弹出的提示窗口的“是”选项;
7、之后再重新打开软件,就不会再有提示窗口弹出了。
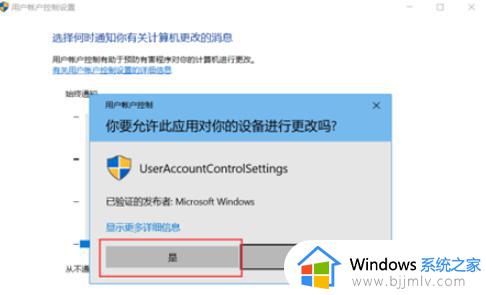
以上为大家介绍的就是win10每次打开软件都要确认运行的详细解决方法,如果你有遇到了一样的问题,可以参考上述方法步骤来进行解决吧。