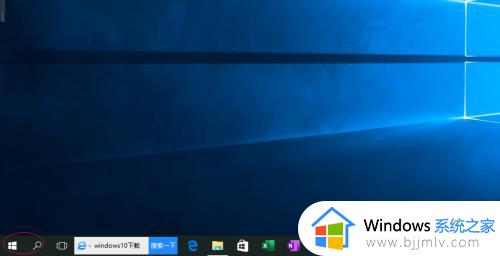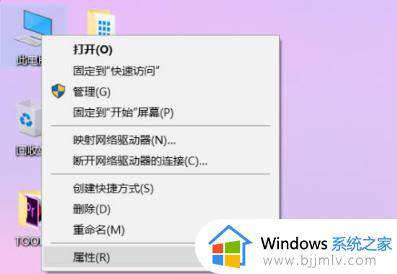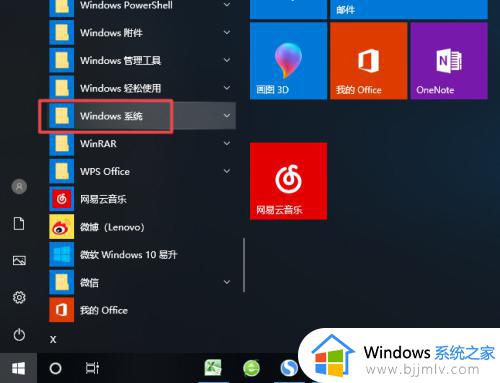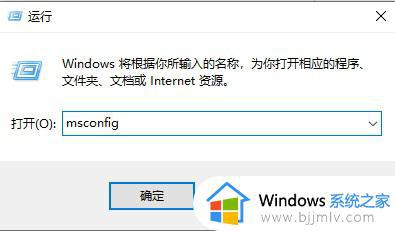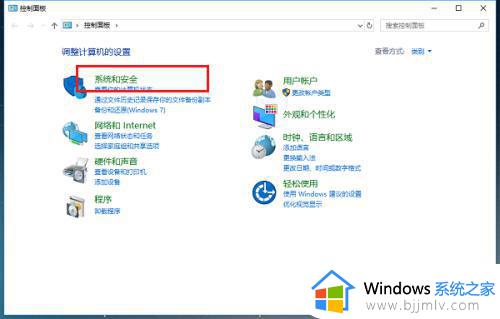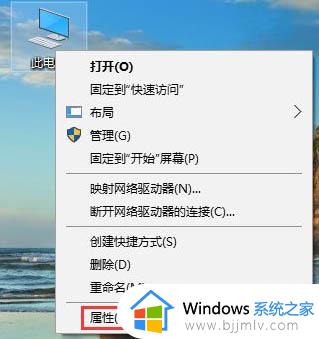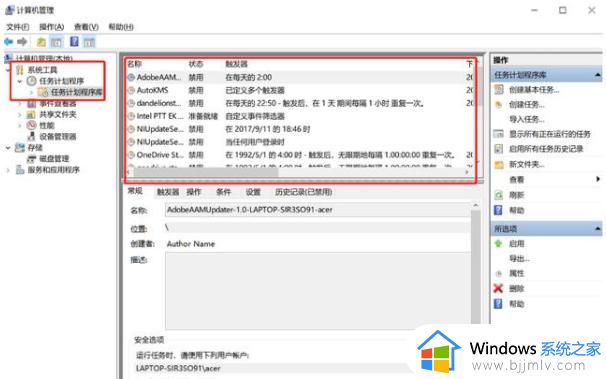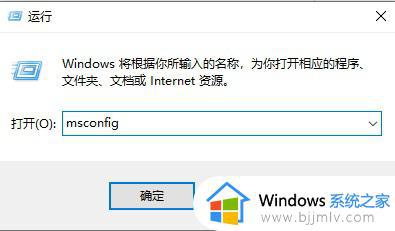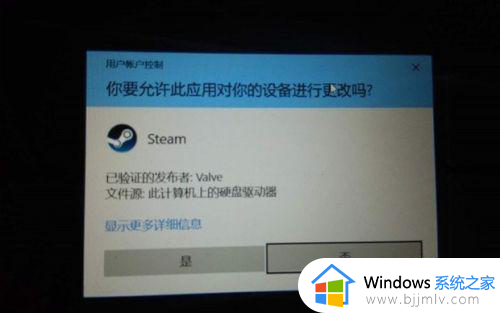win10打开应用弹窗如何关闭 win10每次打开软件都要提示怎么解决
更新时间:2023-08-22 09:32:39作者:skai
对于我们使用win10操作系统的小伙伴而言,我们应该都知道在打开软件的时候总是会有弹窗出现,这让我们很是烦恼,很多小伙伴就想要将这个弹窗给关闭掉,但是却又不知道怎么操作,那么win10打开应用弹窗如何关闭呢?接下来小编就带着大家一起来看看win10每次打开软件都要提示怎么解决。
具体方法:
第一步,打开电脑,点击开始,找到windows系统,点击打爬爱开它;
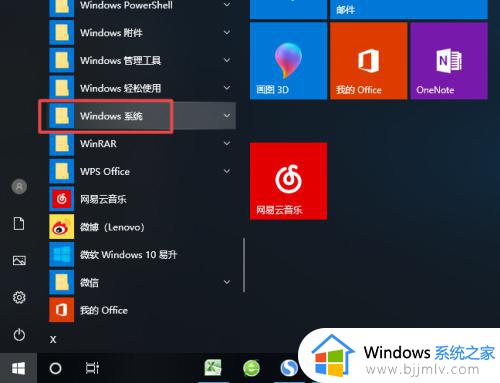
第二步,弹出的界面,我们点击控制面板;
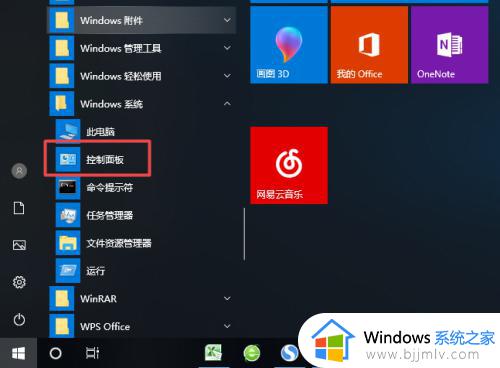
第三步,弹出的界面,我们诉悦点击系统和安脾仗返全;
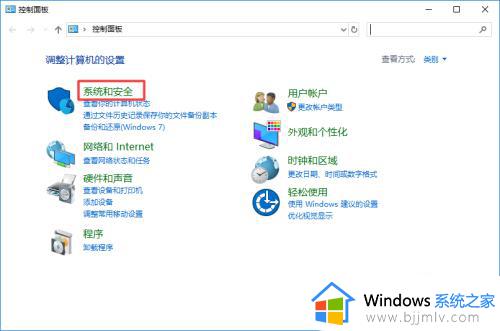
第四步,弹出的界面,我们点击安全和维护;
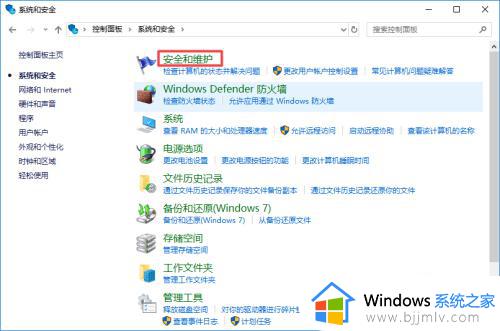
第五步,弹出的界面,我们点击更改用户账户控制设置;
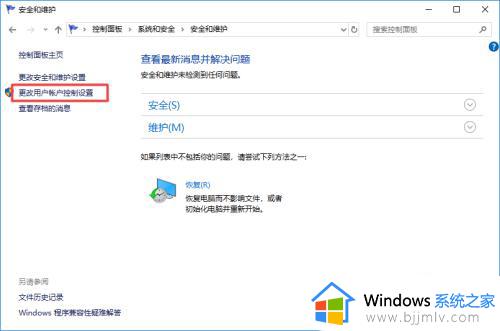
第六步,弹出的界面,我们将里面的滑动按钮向下滑动,我们点击确定就可以了。
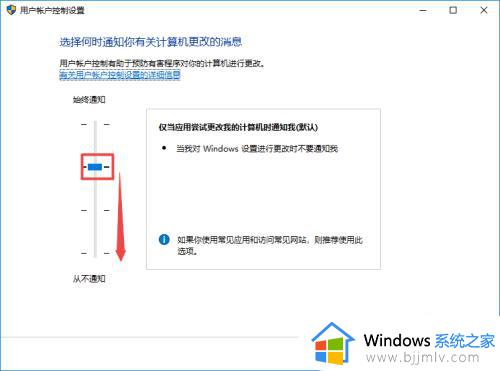
以上全部内容就是小编带给大家的win10每次打开软件都要提示解决方法详细内容分享啦,小伙伴们如果你们有需要的话可以参照小编的内容进行操作,希望本文可以帮助到大家。