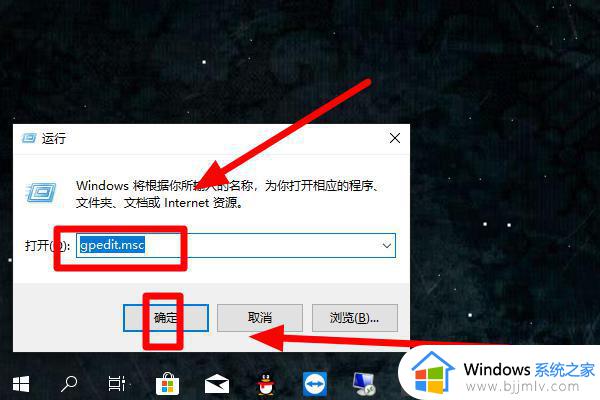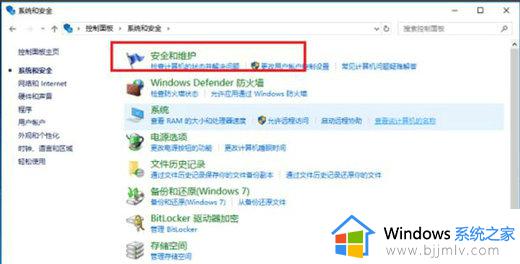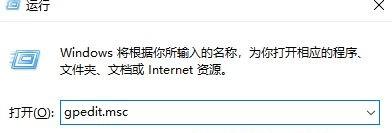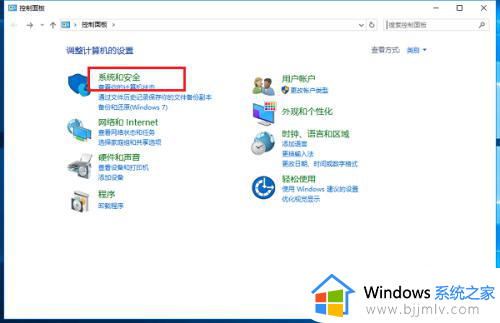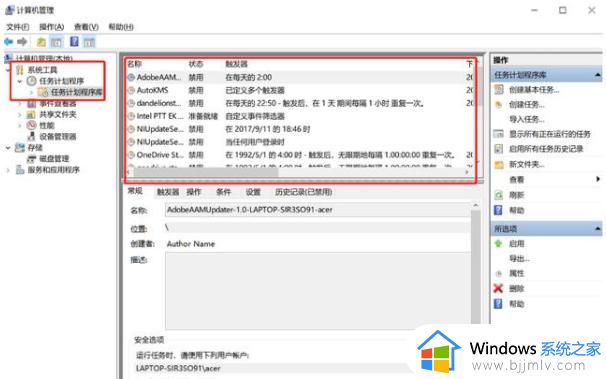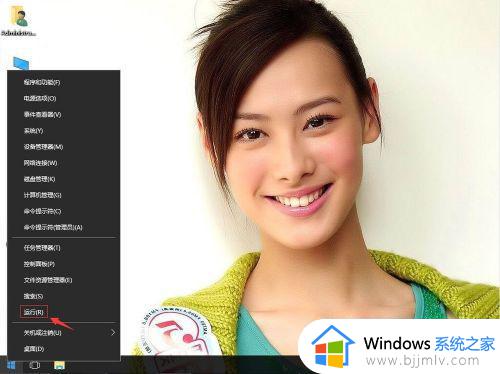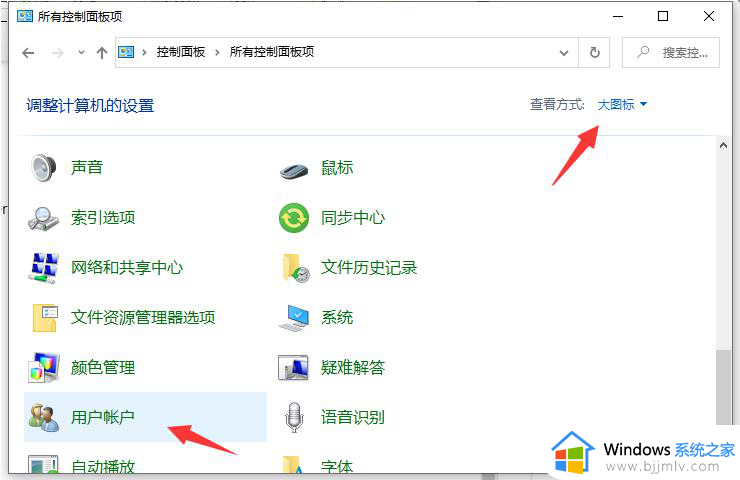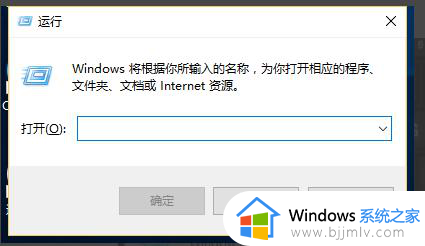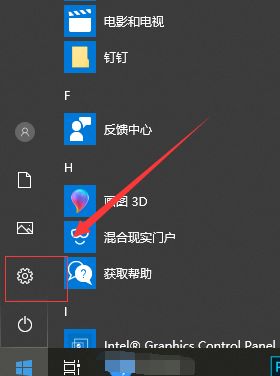win10安装软件提示怎么关闭 win10取消安装软件提示教程
更新时间:2023-07-17 14:49:43作者:skai
我们日常在使用win10电脑的时候,如果我们要下载安装东西的话,等安装的时候,win10总是会弹出一个对话框,这人我们十分的烦躁,有些小伙伴就想了win10安装软件弹出的这个对话框可不可以关闭掉,那么win10安装软件提示怎么关闭呢?接下来小编就教给大家win10取消安装软件提示教程,大家一起来看看吧,希望对你有帮助。
具体方法:
1、回到win10系统桌面当中,鼠标右键单击“此电脑”,选择“属性”选项(如图所示)。
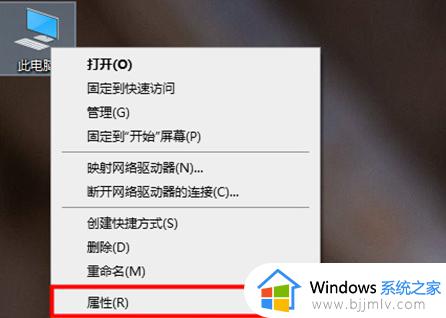
2、进入页面后,鼠标单击左下角“安全和维护”功能(如图所示)。
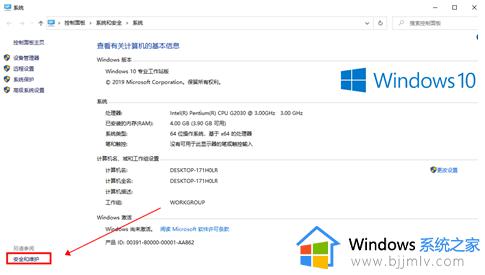
3、接着在左侧列表找到“更改用户账户控制设置”选项,点击进入(如图所示)。
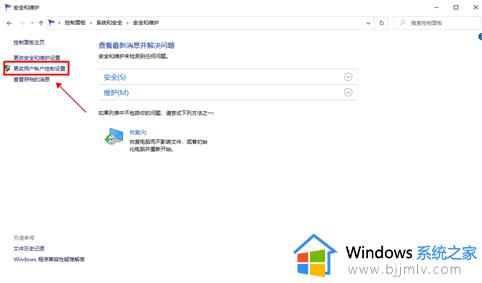
4、最后打开弹窗,按照上面同样的方法。将蓝色按钮修改到最后一格后,点击“确定”即可(如图所示)。
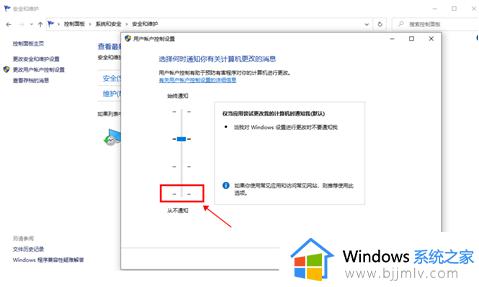
以上全部内容就是小编带给大家的win10取消安装软件提示教程详细分享啦,小伙伴们快去关闭你们win10安装软件提示吧,希望看完这篇小伙伴们能够学会win10安装软件提示怎么关闭。