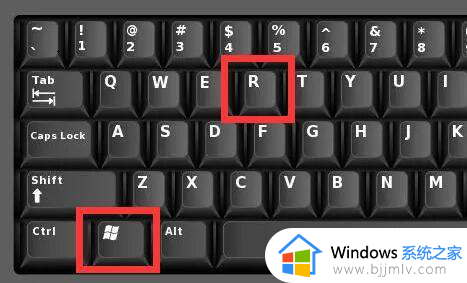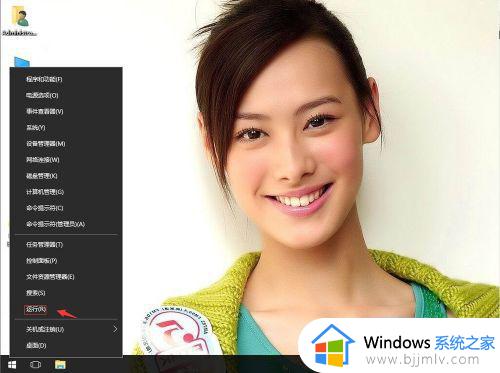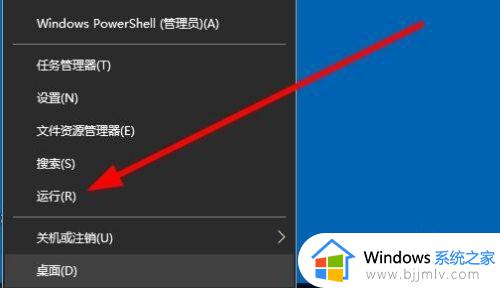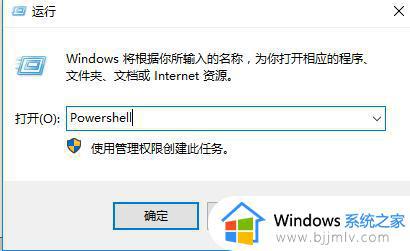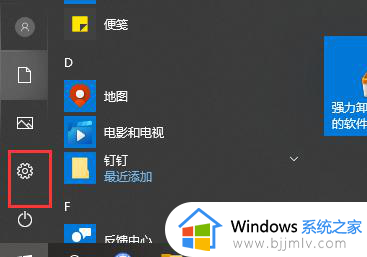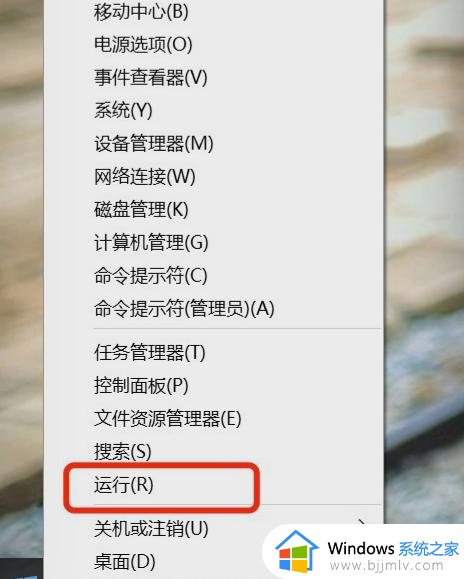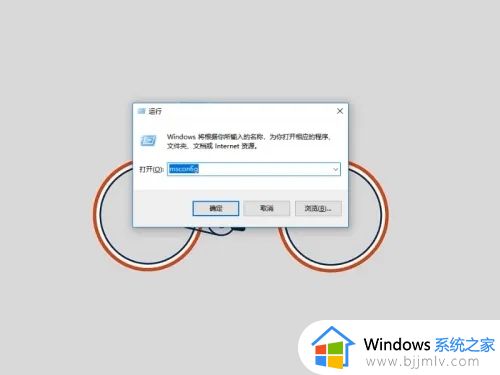win10桌面鼠标右键无法弹出菜单怎么办 win10桌面鼠标右键没反应修复方法
很多用户在win10电脑开机后,总是会在桌面上进行鼠标右键刷新操作,以便及时更新信息,然而近日有用户在win10系统桌面上点击鼠标右键时,却总是没有出现菜单选项,这让小伙伴很是不解,对此win10桌面鼠标右键无法弹出菜单怎么办呢?下面就是有关win10桌面鼠标右键没反应修复方法。
具体方法如下:
1、保存重要程序的资料。
先对重要的资料进行保存,因为接下来的操作不排除会导致数据丢失的可能。
2、打开任务管理器。
同时按住三个键“Ctrl”“Alt”“Delete”打开任务管理器。
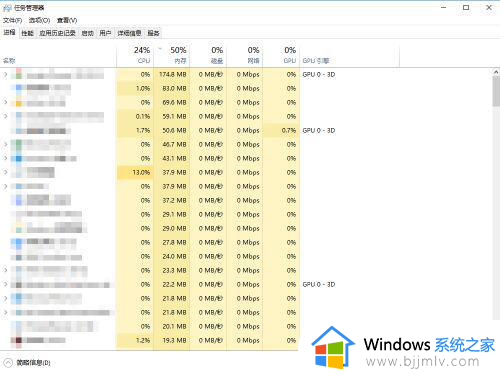
3、结束“explorer.exe”进程。
在任务管理器“详细信息”选项卡下,选中“explorer.exe”进程,点击右下角的“结束任务”按钮。
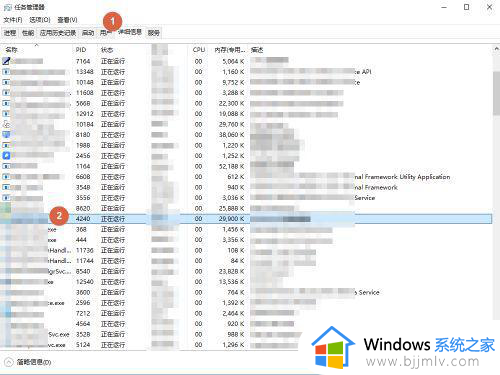
4、确认结束explorer.exe进程。
在弹出的询问确认对话框中,点击“结束进程”来确认结束explorer.exe进程。
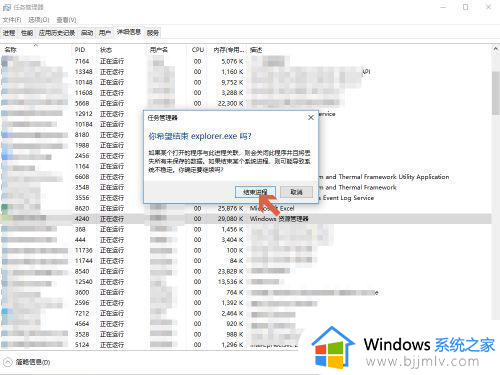
5、运行新任务。
点击任务管理器左上角的“文件”→“运行新任务(N)”。
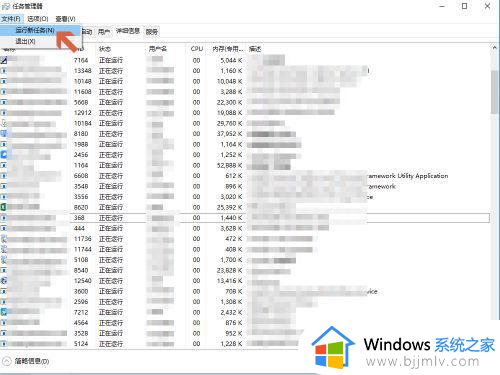
6、重启explorer.exe进程。
在“新建任务”对话框中,输入“explorer.exe”,然后点击确定即可。
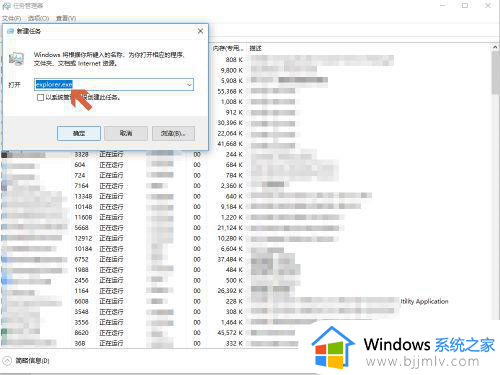
这篇文章的内容就是有关win10桌面鼠标右键没反应修复方法了,有遇到相同问题的用户可参考本文中介绍的步骤来进行修复,希望能够对大家有所帮助。