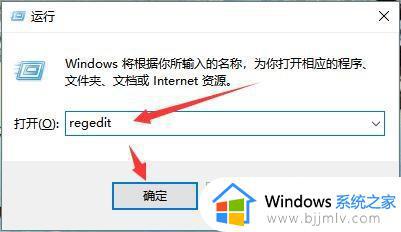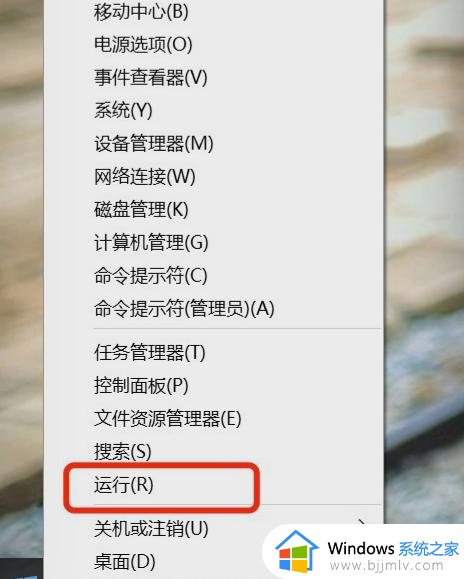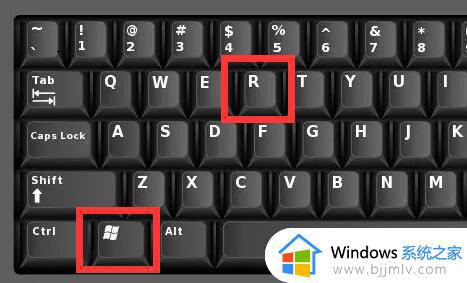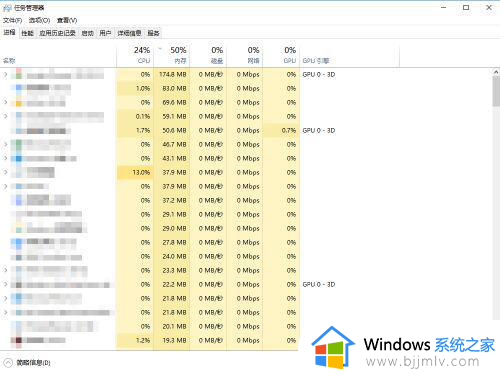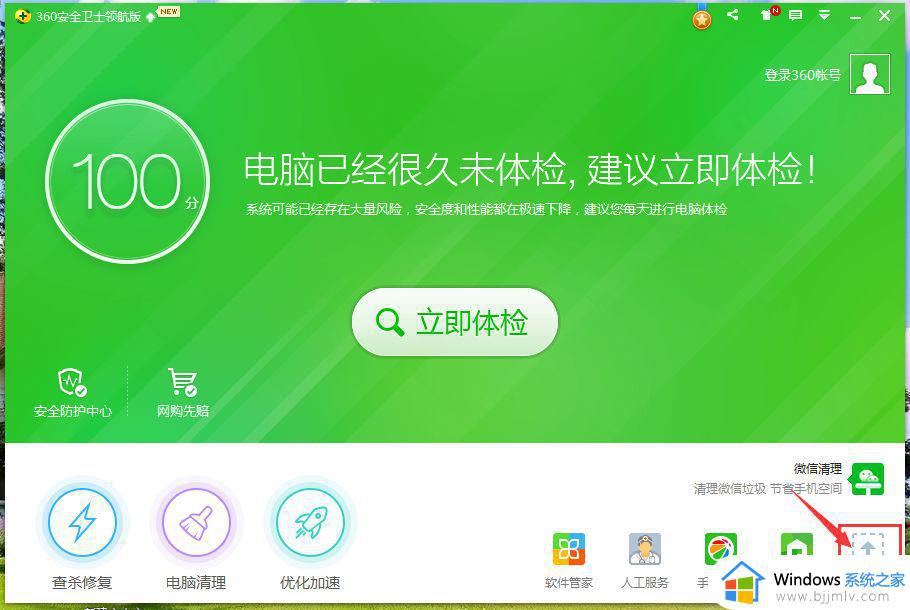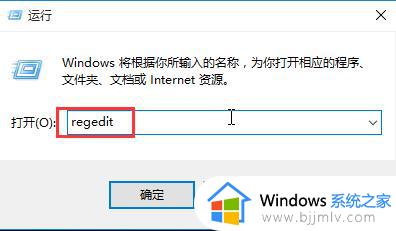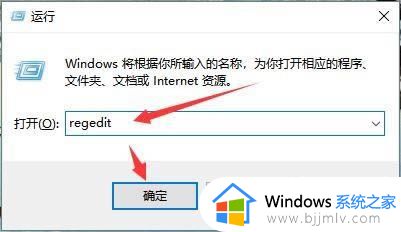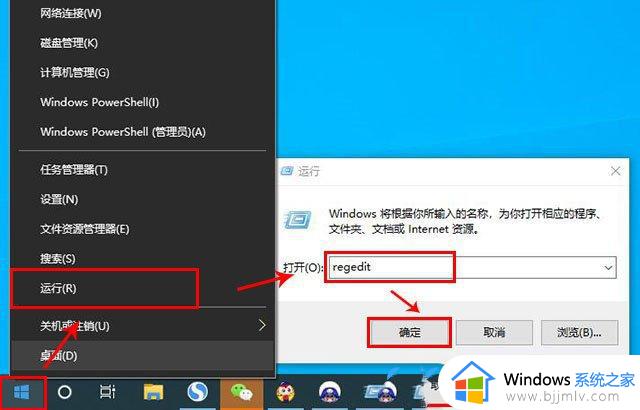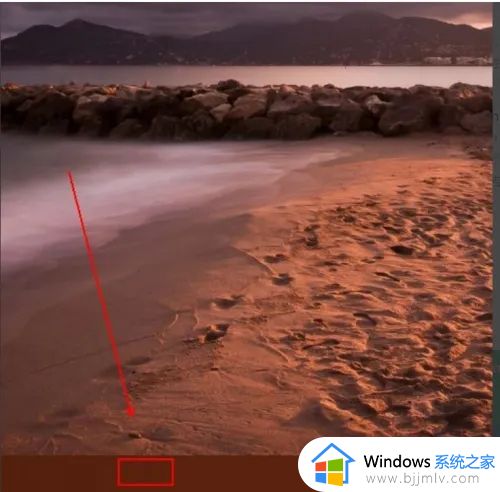win10如何编辑鼠标右键菜单 win10右键菜单自定义修改方法
更新时间:2024-01-31 13:44:23作者:runxin
我们在日常使用win10电脑的过程中,经常也会在桌面上进行鼠标右键刷新操作,然而每次在win10系统桌面上点击鼠标右键时,对于右键菜单中一些无用的选项就想要将其删除,那么win10如何编辑鼠标右键菜单呢?其实方法很简单,这里小编就给大家带来win10右键菜单自定义修改方法。
具体方法如下:
1、首先按下键盘“Win+R”打开运行。
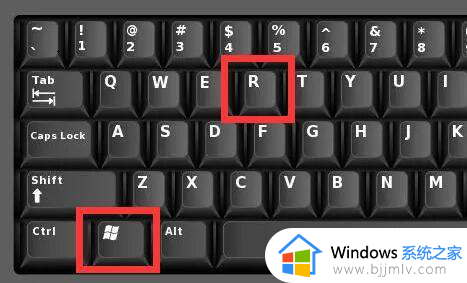
2、接着输入“regedit”,再点击“确定”打开注册表。
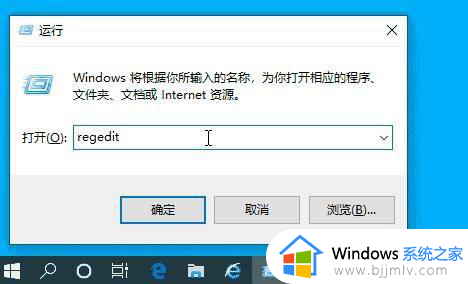
3、然后进入注册表“HKEY_CLASSES_ROOTDirectoryBackgroundshell”位置。
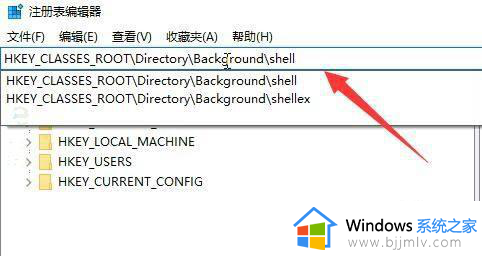
4、随后右键“shell”文件夹,选择“新建”-“项”。
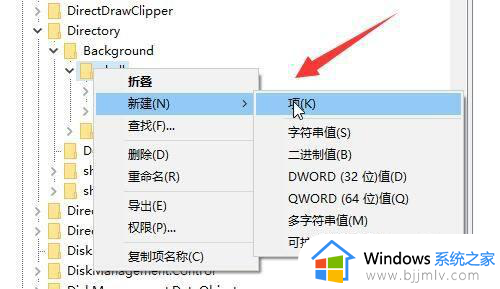
5、新建完成后,再采用相同的方法在新建文件夹里新建一个“项”并命名为“command”。
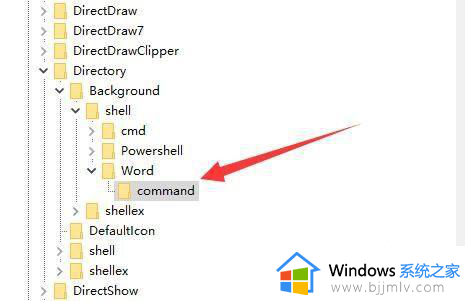
6、随后双击打开右边的注册表。
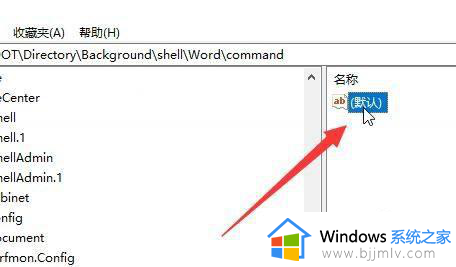
7、最后在其中输入想要添加到右键菜单的程序路径就可以了。
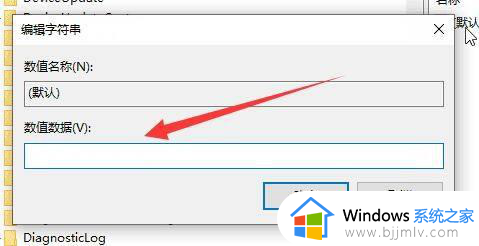
上述就是小编给大家讲解的有关win10右键菜单自定义修改方法了,还有不清楚的用户就可以参考一下小编的步骤进行操作,希望本文能够对大家有所帮助。