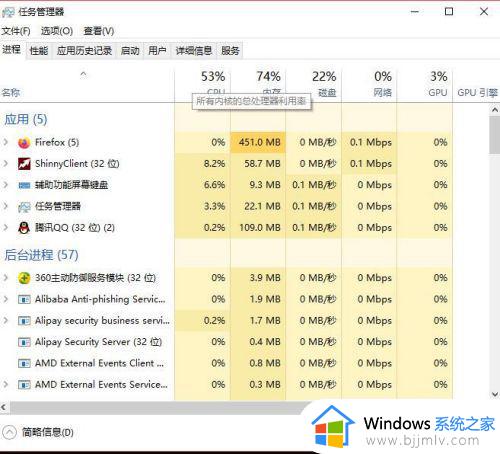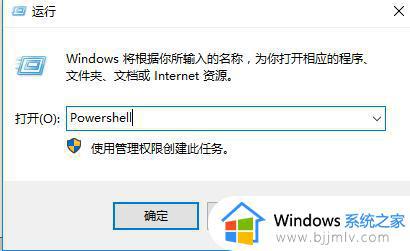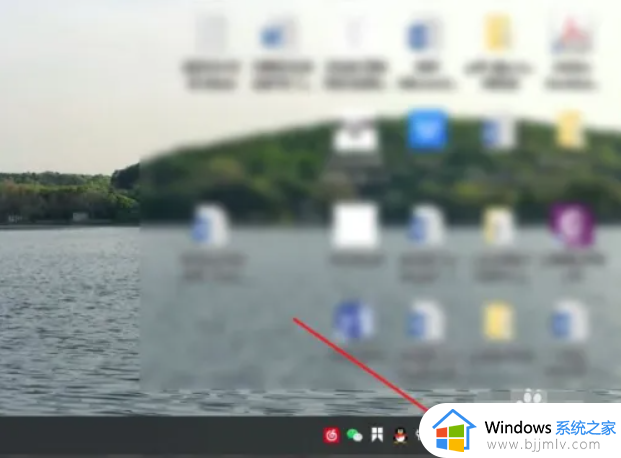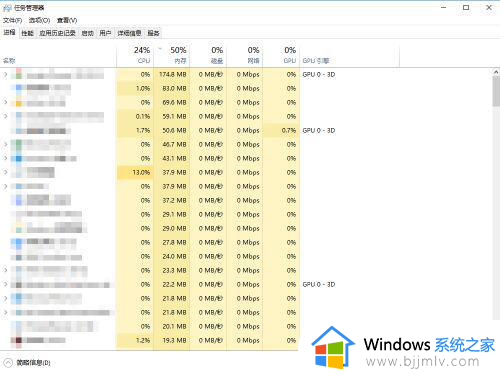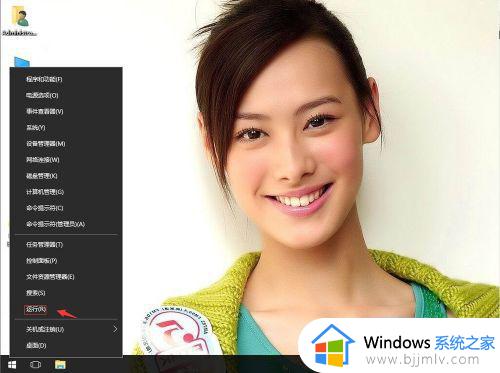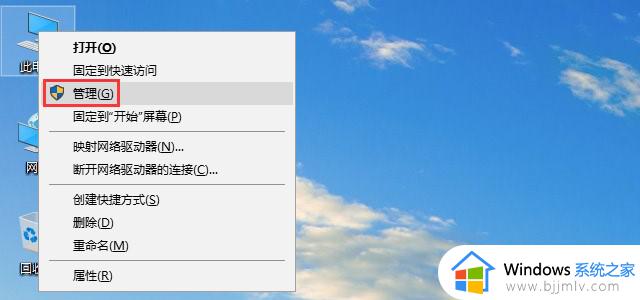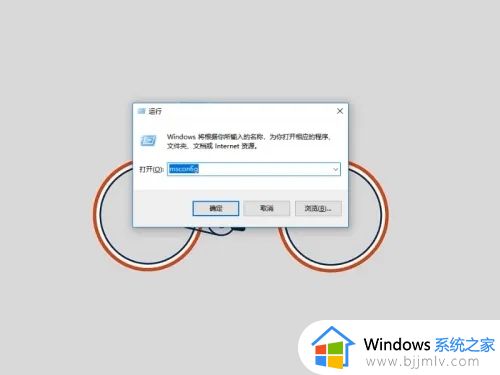win10右键点击桌面图标没反应怎么办 win10右键点桌面图标没反应解决方法
很多用户在操作win10电脑时也都会在系统桌面上进行鼠标右键刷新操作,当然用户也可以通过鼠标右键调出某个图标的菜单选项,不过有些用户却遇到了win10系统中右键点击桌面图标没反应的情况,对此win10右键点击桌面图标没反应怎么办呢?以下就是关于win10右键点桌面图标没反应解决方法。
具体方法:
1、在Windows10桌面,我们右键点击左下角的开始按钮,然后在弹出菜单中选择“运行”菜单项。
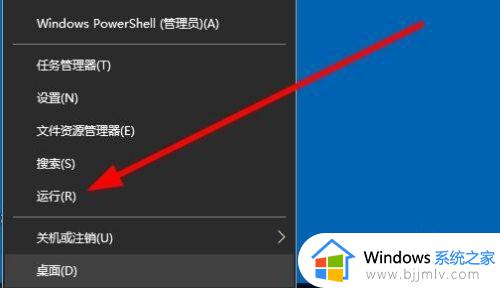
2、这时就会打开Windows10的运行窗口,在窗口中输入命令regedit,然后点击确定按钮。
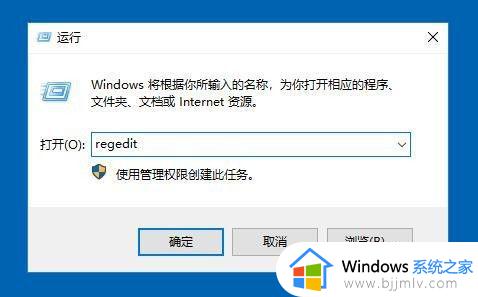
3、这时会打开注册表编辑器窗口,在窗口中我们定位到计算机HKEY_CURRENT_USERSoftwareMicrosoftWindowsCurrentVersionPoliciesExplorer册表项。
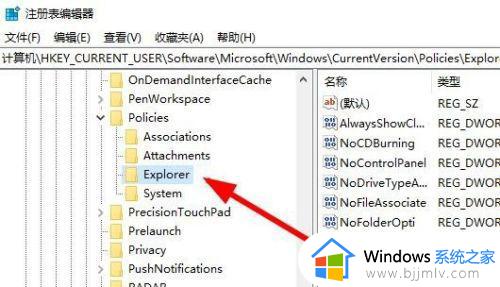
4、在右侧的窗口中我们找到NoViewContextMenu注册表键值。
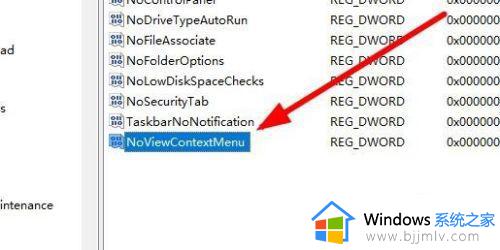
5、右键点击该键值,在弹出菜单中选择“删除”菜单项。
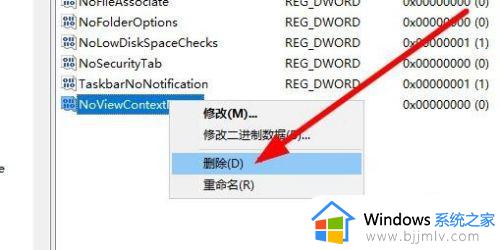
6、接着会弹出一下确认删除的提示,点击“是”按钮就可以了,重新启动计算机后,就不会再出现右键点击桌面图标没有反应的情况了。
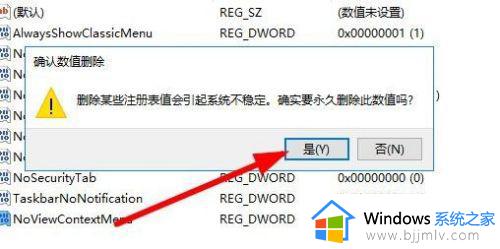
以上就是小编给大家带来的win10右键点桌面图标没反应解决方法了,有出现这种现象的小伙伴不妨根据小编的方法来解决吧,希望能够对大家有所帮助。