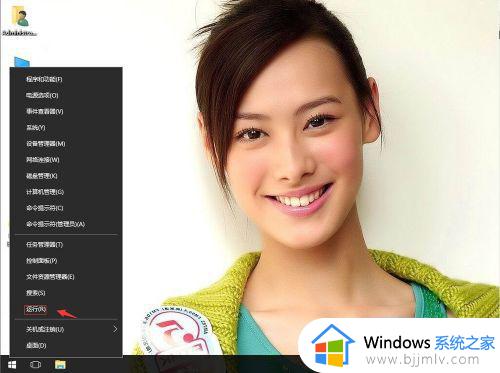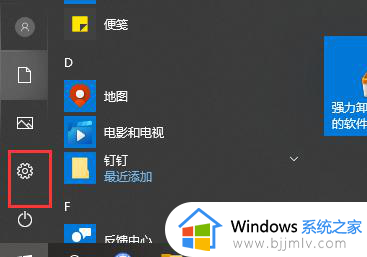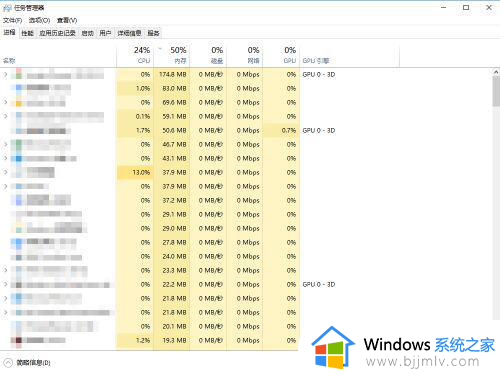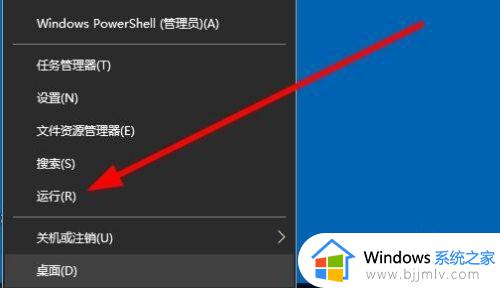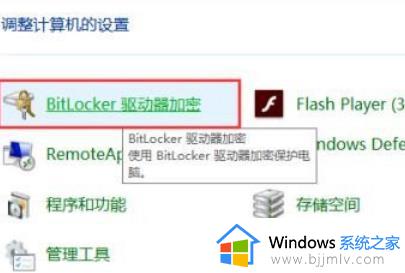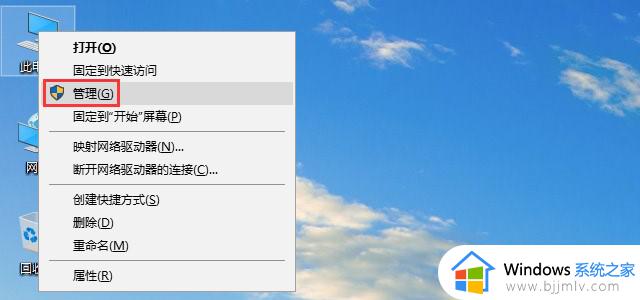win10鼠标右键没反应怎么回事 win10鼠标右键没反应处理方法
鼠标右键是我们使用电脑的时候经常会用到的一个操作,但是使用时间久了也是会遇到一些问题,就有win10系统用户在使用鼠标右键的时候,发现没反应,这是怎么回事呢,为了解决这个问题,本文教程这就给大家讲解一下win10鼠标右键没反应处理方法。
方法一、
1、首先检查鼠标是不是有损坏,将鼠标拔下检查后重新插入USB接口中,然后重启电脑。
2、有条件的话,更换一个别的鼠标看看新鼠标能不能使用。

方法二、
1、确认不是鼠标本身的问题后,按下【WIN】+【R】打开运行。输入【powershell】。
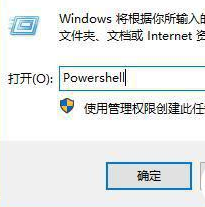
2、然后输入以下命令并按【Enter】执行:【Get-AppxPackage | % { Add-AppxPackage -DisableDevelopmentMode -Register “$($_.InstallLocation)\AppxManifest.xml” -verbose }】
3、修复完成后,重启电脑,查看问题是否解决。
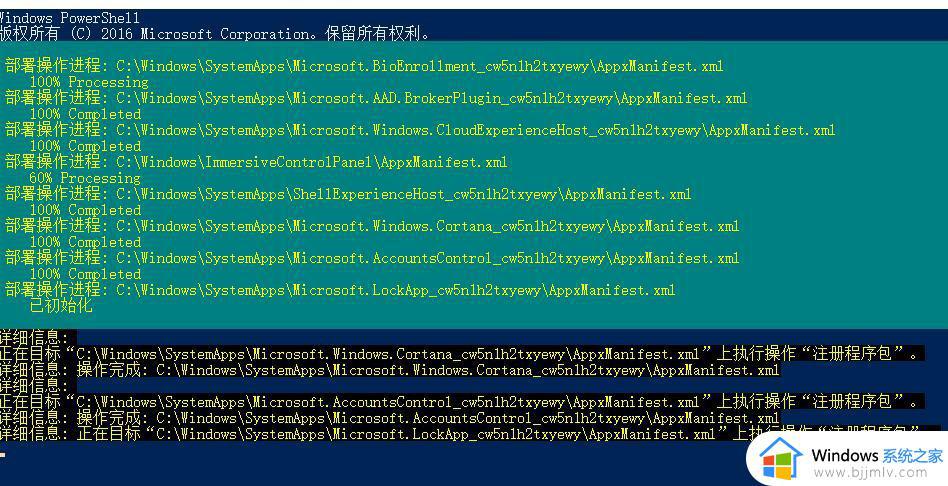
方法三、
1、如果还是不行,再使用“win+r”打开运行,并输入“regedit”回车。
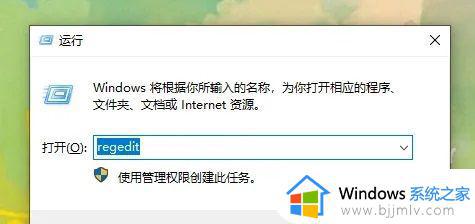
2、打开后,进入上方“计算机\HKEY_CLASSES_ROOT\lnkfile”位置。
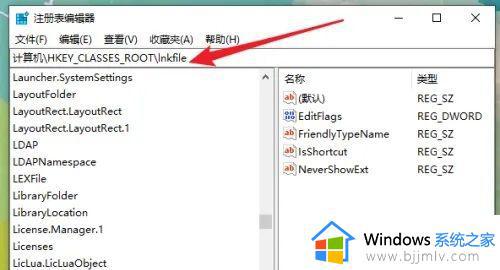
3、进入后,再右键新建一个字符串值,命名为“IsShortcut”。
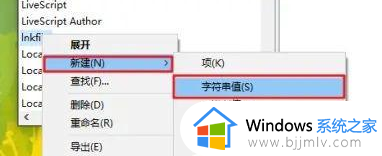
4、随后再进入“计算机\HKEY_CLASSES_ROOT\piffile”位置,并新建一个字符串值。命名为“IsShortcut”。
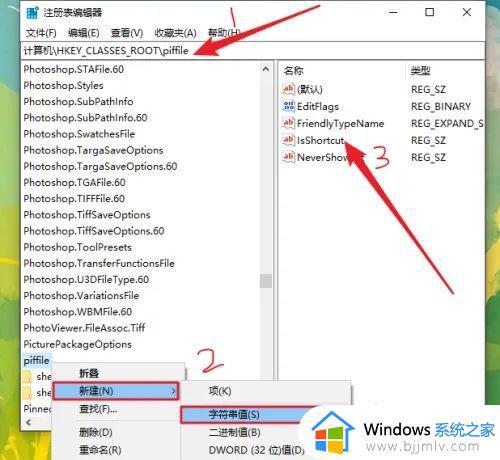
5、最后重启电脑即可解决。
上述给大家介绍的便是win10鼠标右键没反应的详细解决方法,通过上面的方法解决之后,相信鼠标右键就可以正常使用了。