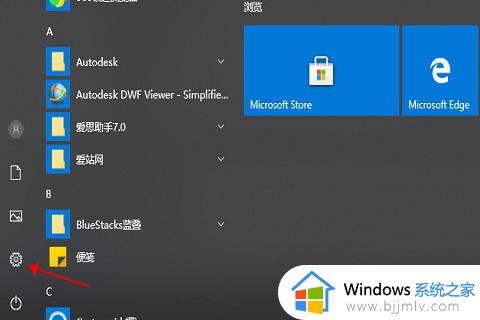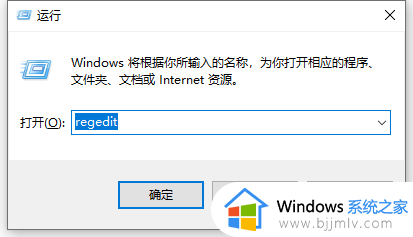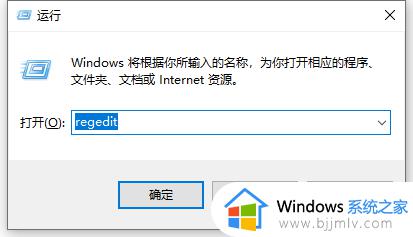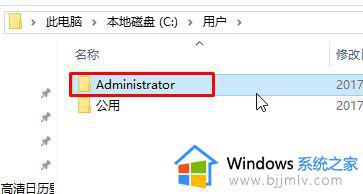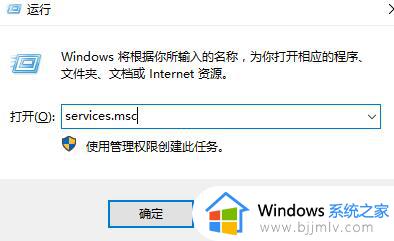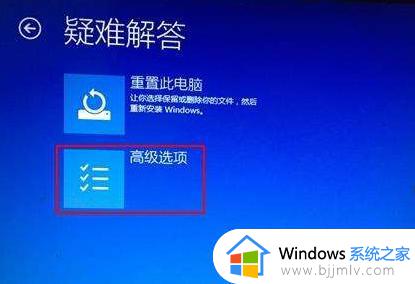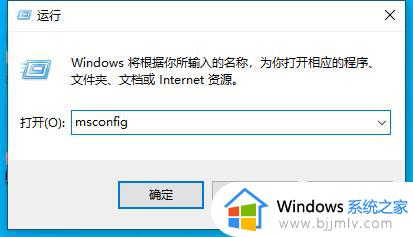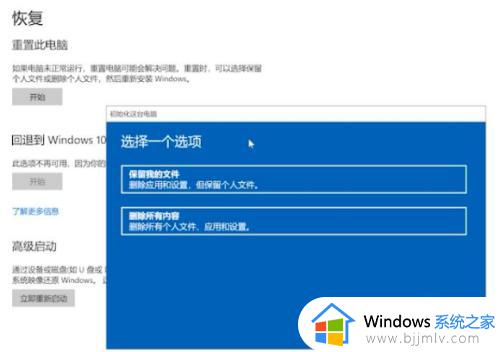win10桌面右键没反应一直转圈怎么办?win10桌面点右键一直转圈圈修复方法
更新时间:2024-04-02 13:36:32作者:runxin
当用户在启动win10电脑进入系统后,总是会习惯性的在桌面上进行鼠标右键刷新操作,以便及时更新电脑相关信息,可是有时也会遇到win10系统桌面点击鼠标右键时一直转圈圈的情况,对此win10桌面右键没反应一直转圈怎么办?这里小编就来教大家win10桌面点右键一直转圈圈修复方法。
具体方法如下:
1、按“Windows+R”打开运行窗口。
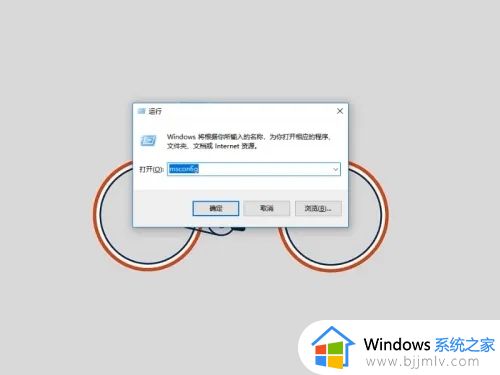
2、输入msconfig,点击确定。
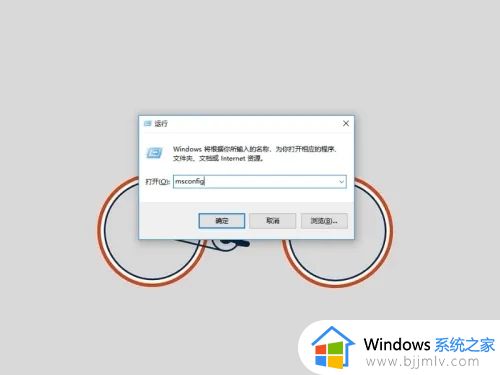
3、在系统配置页面点击工具。
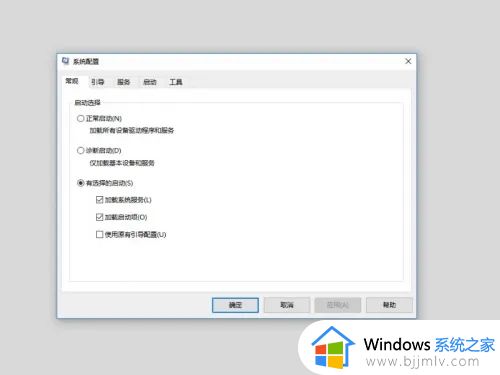
4、点击更改UAC设置,点击启动。
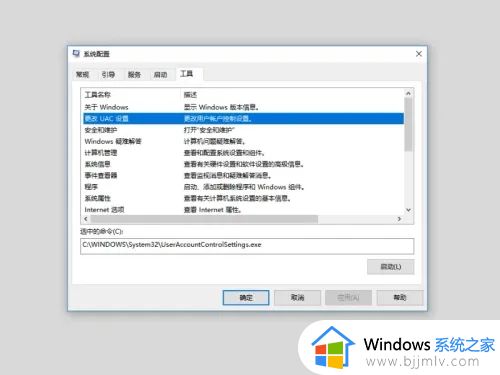
5、将滑块调到最下面,进行从不通知,点击确定。
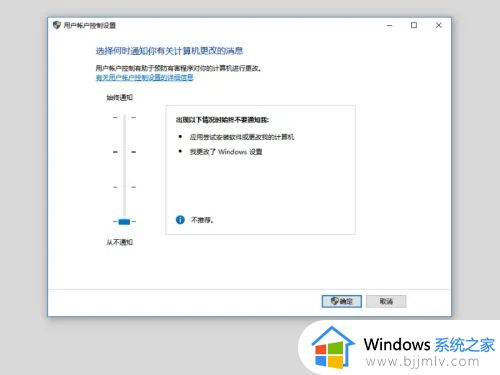
上述就是小编给大家带来的win10桌面点右键一直转圈圈修复方法了,有遇到相同问题的用户可参考本文中介绍的步骤来进行修复,希望能够对大家有所帮助。