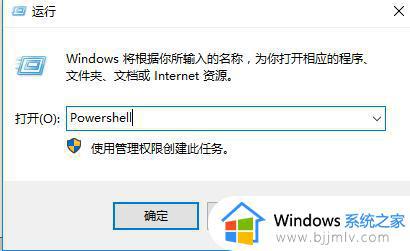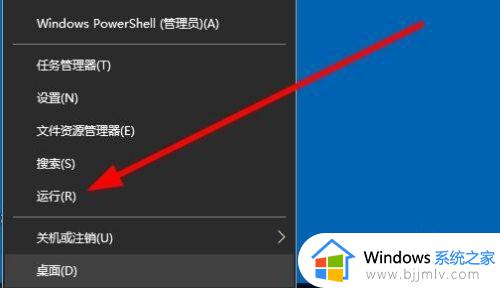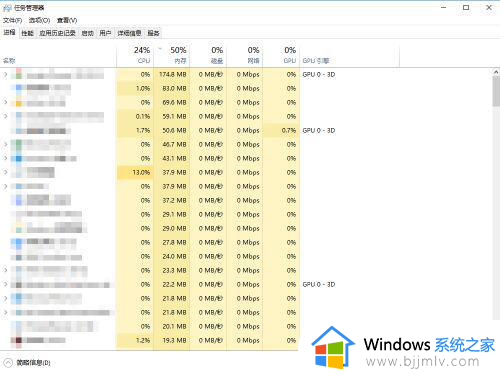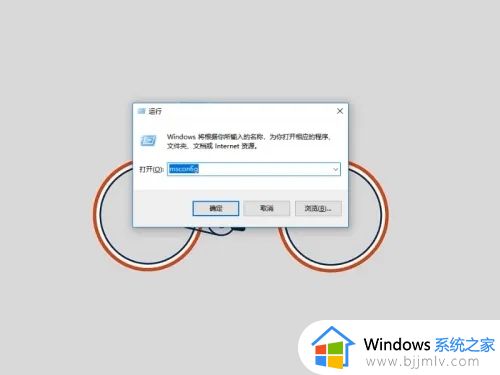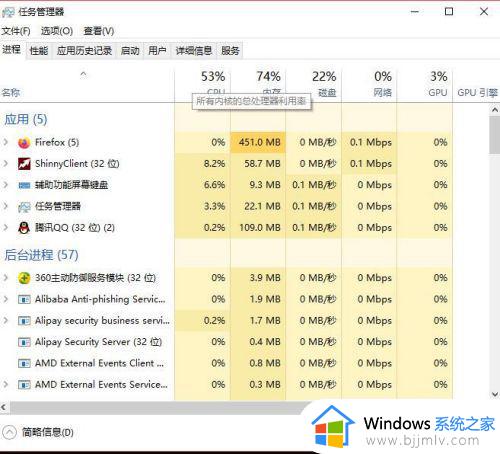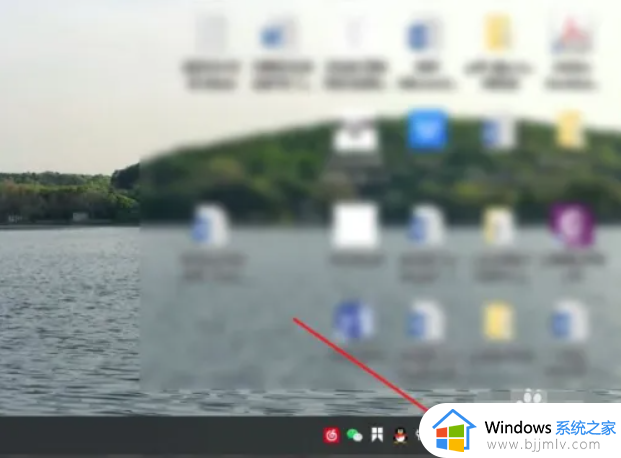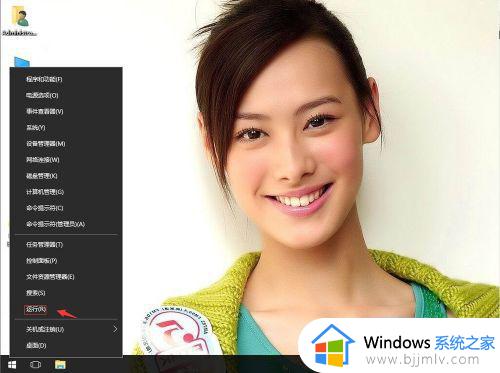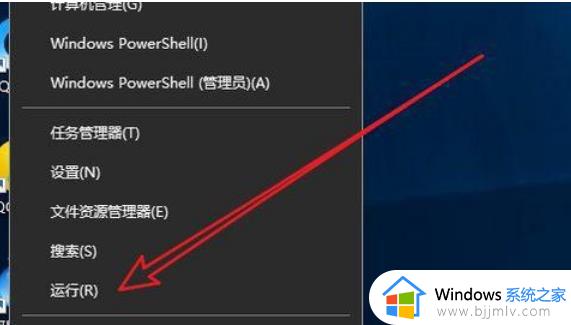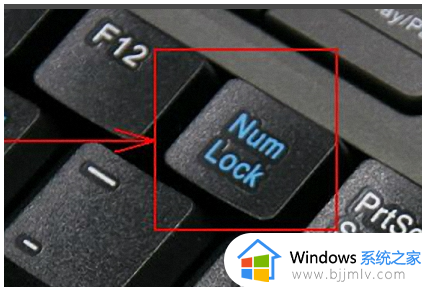win10桌面全无右键没反应怎么办 win10桌面右击没有反应修复方法
每次在启动win10电脑进入桌面后,我们总是会习惯性的进行鼠标右键刷新操作,以便及时更新信息,不过近日有用户在win10系统桌面上进行鼠标右键点击时,却一直没有弹出菜单栏选项,对此win10桌面全无右键没反应怎么办_呢?这里小编就给大家介绍的win10桌面右击没有反应修复方法。
具体方法如下:
方法一
1. 首先检查鼠标是不是有损坏,将鼠标拔下检查后重新插入USB接口中,然后重启电脑。
2. 有条件的话,更换一个别的鼠标看看新鼠标能不能使用。

方法二
1. 确认不是鼠标本身的问题后,按下【WIN】+【R】打开运行,输入【powershell】。
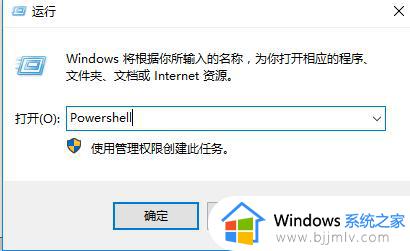
2. 然后输入以下命令并按【Enter】执行:【Get-AppxPackage | % { Add-AppxPackage -DisableDevelopmentMode -Register “$($_.InstallLocation)AppxManifest.xml” -verbose }】。
3. 修复完成后,重启电脑,查看问题是否解决。
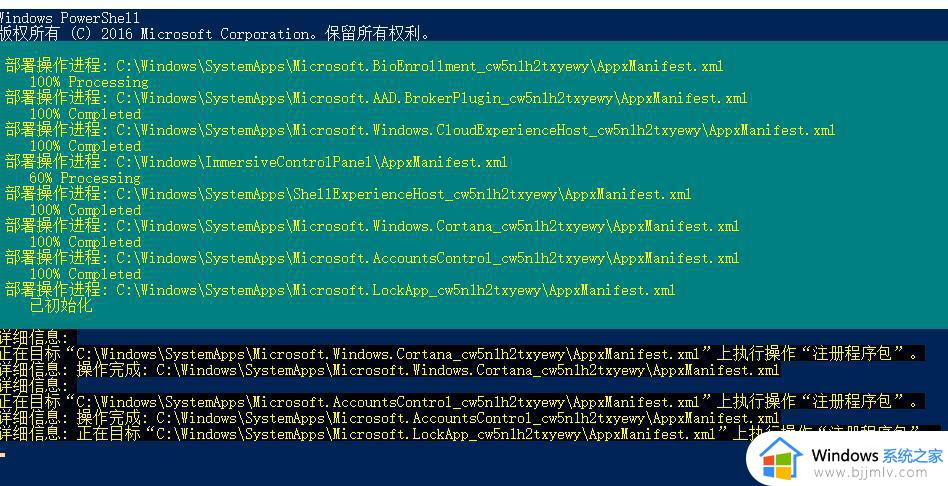
方法三
1. 如果还是不行,再使用“Win+R”打开运行,并输入“regedit”回车。
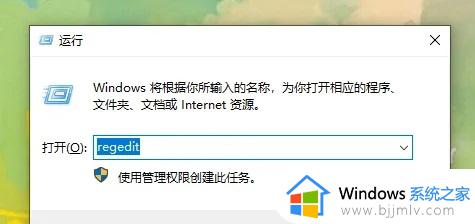
2. 打开后,进入上方“计算机HKEY_CLASSES_ROO\Tlnkfile”位置。
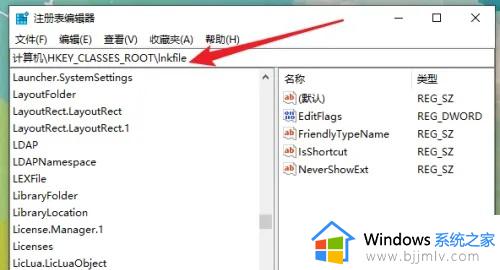
3. 进入后,再右键新建一个字符串值,命名为“IsShortcut”
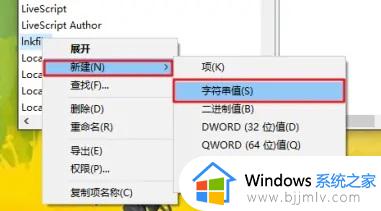
4. 随后再进入“计算机HKEY_CLASSES_ROOTpiffile”位置,并新建一个字符串值。命名为“IsShortcut”,最后重启电脑即可解决。
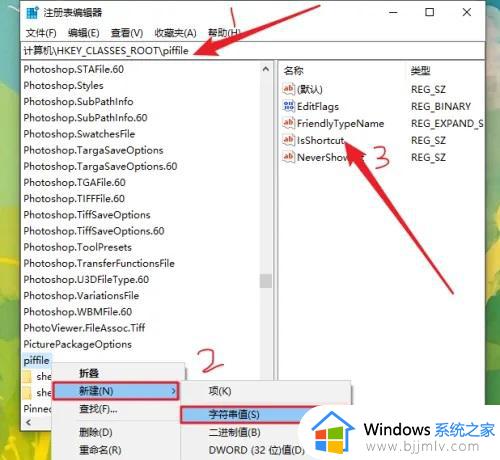
综上所述就是小编告诉大家的win10桌面右击没有反应修复方法了,有遇到相同问题的用户可参考本文中介绍的步骤来进行修复,希望能够对大家有所帮助。