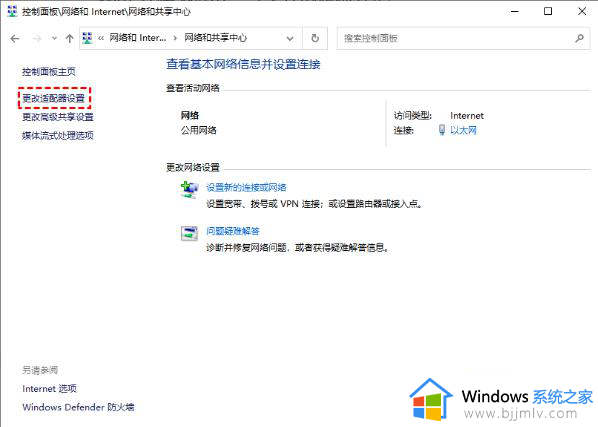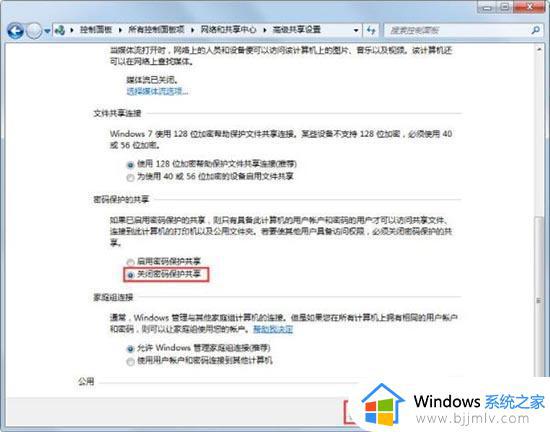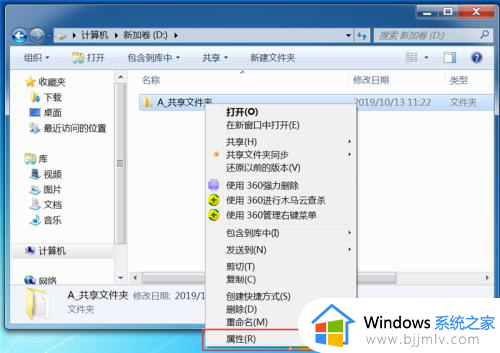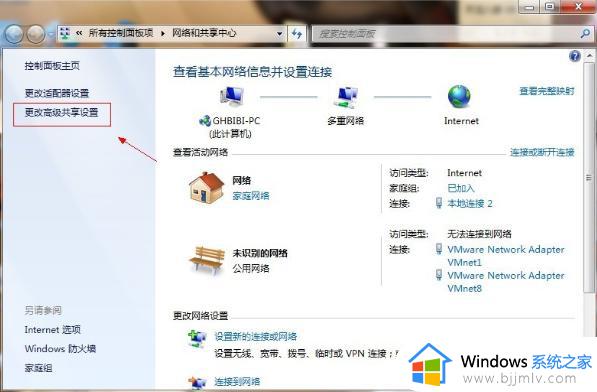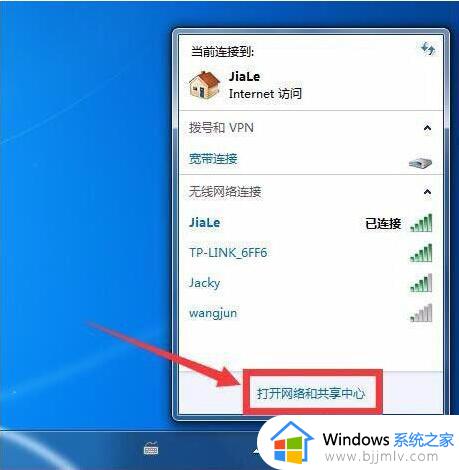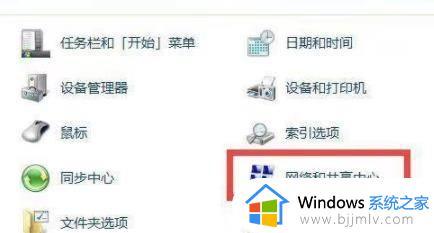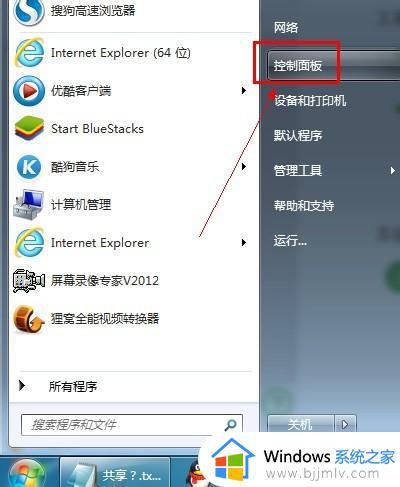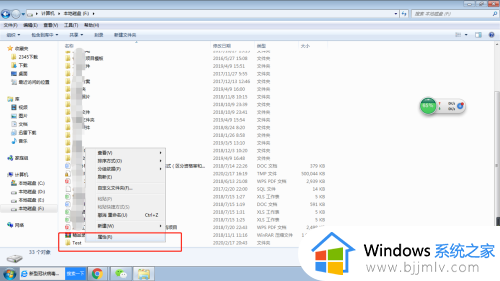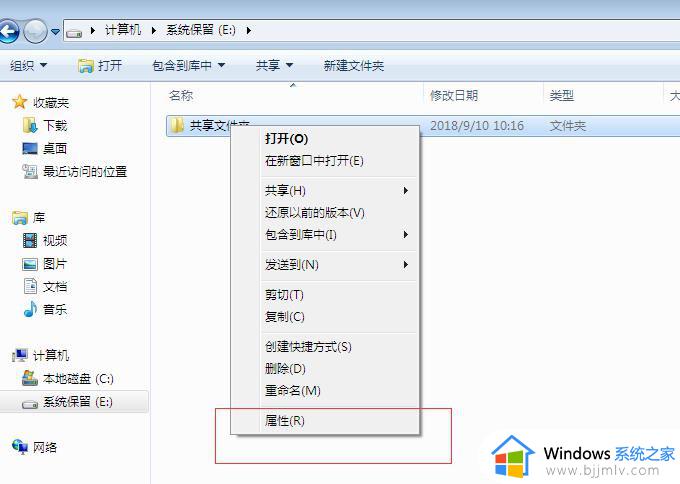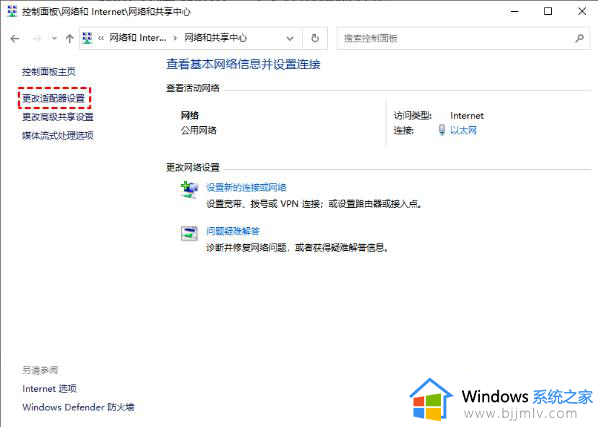win7如何共享文件给其他电脑 win7电脑设置共享文件怎么操作
在我们的win7操作系统中,我们的win7电脑可以使用文件共享功能将文件共享给别的电脑进行使用,这样可以让我们的工作效率更高,但是有些小伙伴不知道怎么设置共享文件,对此我们应该怎么操作,下面小编就教大家win7电脑设置共享文件怎么操作,快来一起看看吧。
具体方法:
1、打开控制面板---》网络和共享中心---》选择家庭组和共享选项---》更改高级共享设置,这里唯一要改的地方就是“密码保护的共享”,选择“关闭密码保护共享”,保存修改;如图所示:
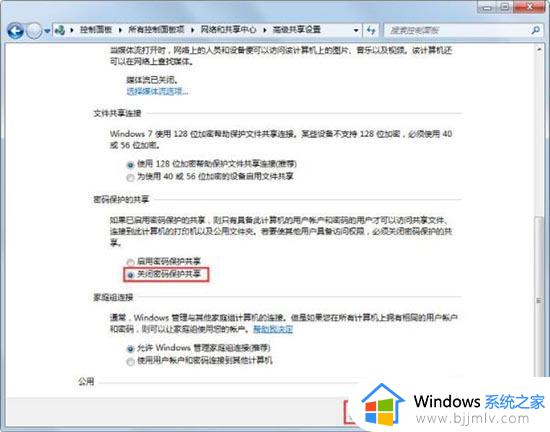
2、打开控制面板----》管理工具----》计算机管理;如图所示:

3、本地用户和组---》用户---》guest----》把“密码永不过期”和“帐户已禁用”这2项前面的勾去掉;如图所示:

4、假设要共享的是D盘,D盘----》鼠标右键属性---》共享----》高级共享-----》勾选“共享此文件夹”,共享D盘成功后,D盘的盘符会多了“2个人头像”,而XP则是“1个手托”;如图所示:

5、OK,重启电脑,然后进入控制面板----》网络和共享中心----》网络----》就会看到共享的计算机,然后就可以进入共享的盘,就可以进行拷贝等的操作了。如图所示:

以上全部内容就是小编带给大家的win7电脑设置共享文件操作方法详细内容分享啦,小伙伴们如果你们需要设置共享文件的话就快点跟着小编一起来看看吧,希望对你有帮助。