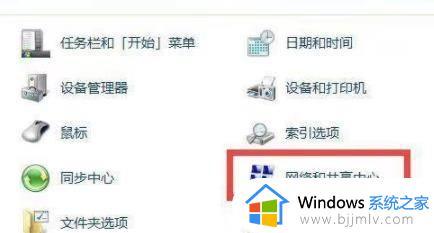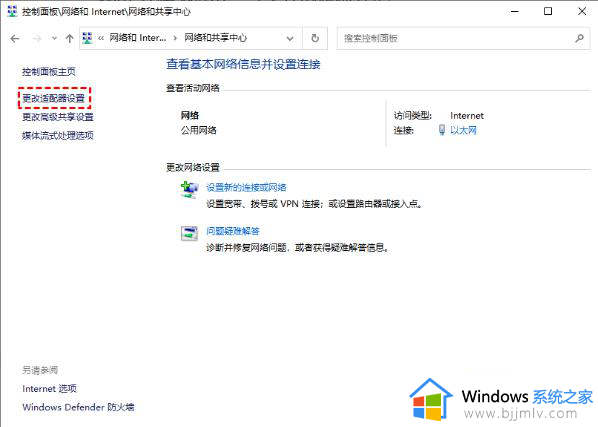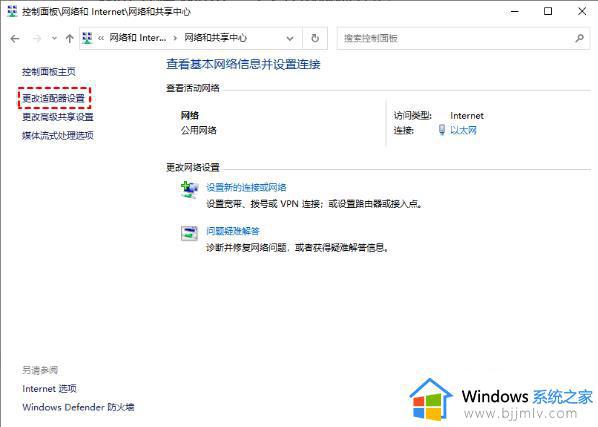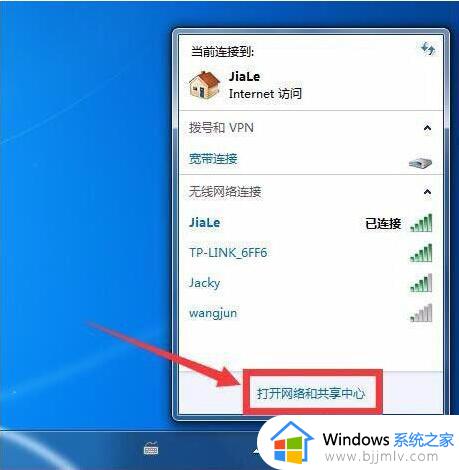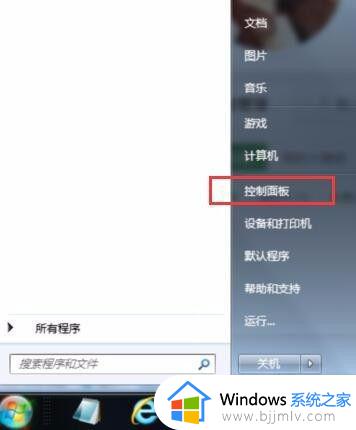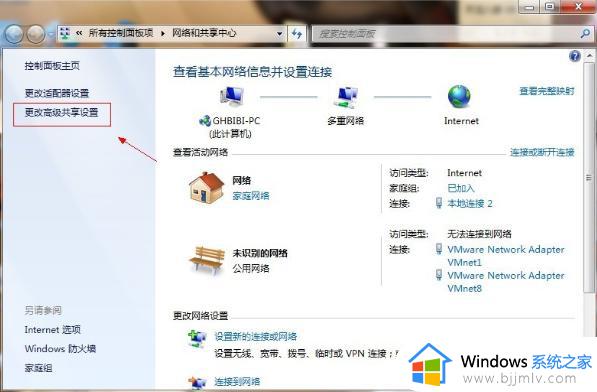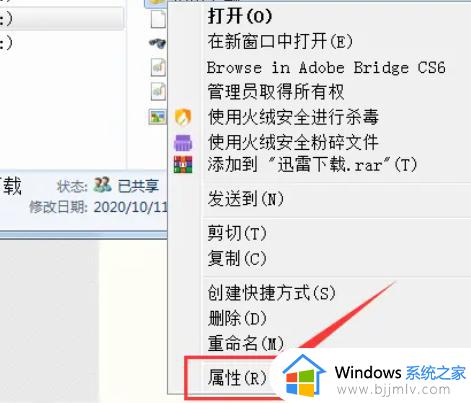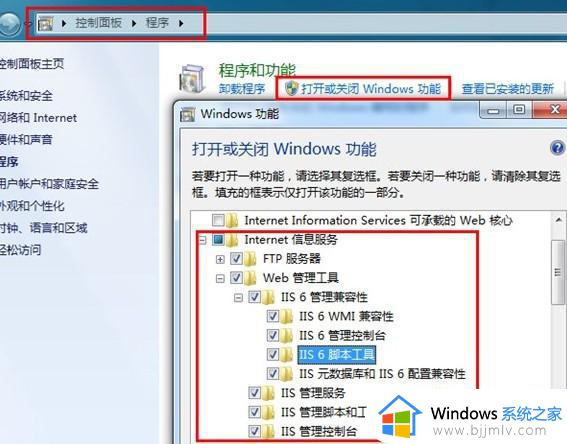win7共享win10文件夹怎么操作 win7共享win10文件方法
相信我们很多小伙伴在日常使用win7操作系统的时候,应该都有需要传输文件到win10操作系统的情况,如果使用网络或者u盘传递的话,就会十分的慢,这个时候我们就可以win7共享win10文件,那么下面小编就教大家win7共享win10文件夹怎么操作,希望可以帮助到你。
具体方法如下:
1、对于Win7怎么连接Win10共享文件,首先在Win10上打开控制面板,然后依次选择“网络和Internet” > “网络和共享中心”,再单击“更改适配器设置”。
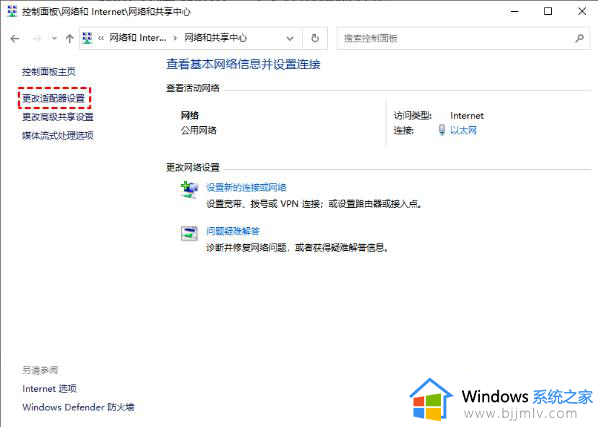
2、在自动弹出的网络连接窗口中,找到您的网络。通常该连接称为以太网,右键单击它,然后选择“属性”。
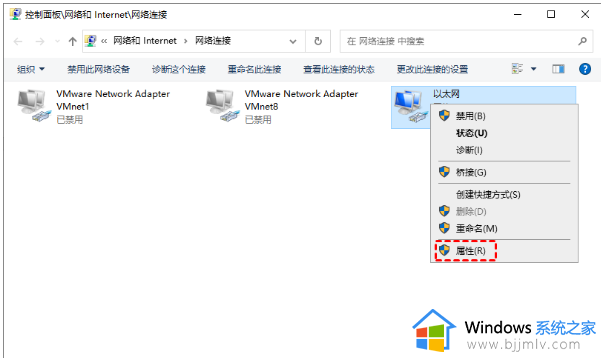
3、勾选“Internet协议版本4 (TCP/IPv4)”,然后单击“属性”。
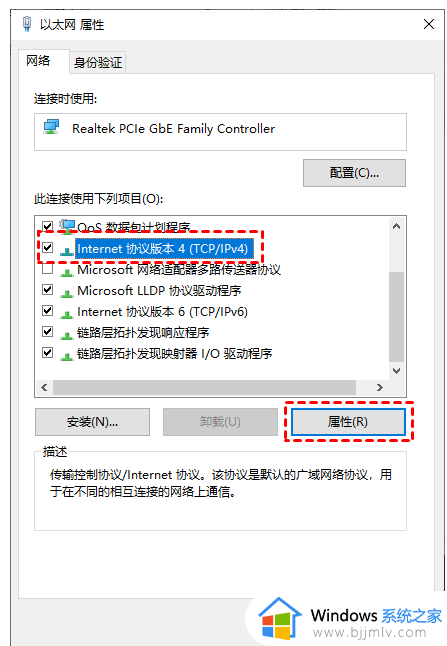
4、在常规选项卡中选择“使用下面的IP地址”,更改IP地址,并将子网掩码设置为以下内容。 注意:在您的Win7电脑上,将IP地址和子网掩码设置为以下内容: IP地址:192.168.0.1子网掩码:225.225.225.0。
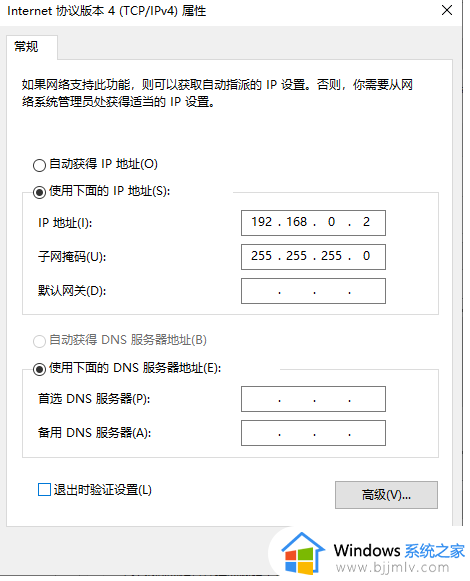
5、然后回到步骤1的界面,点击“更改高级共享设置”。 更改高级共享设置 步骤。
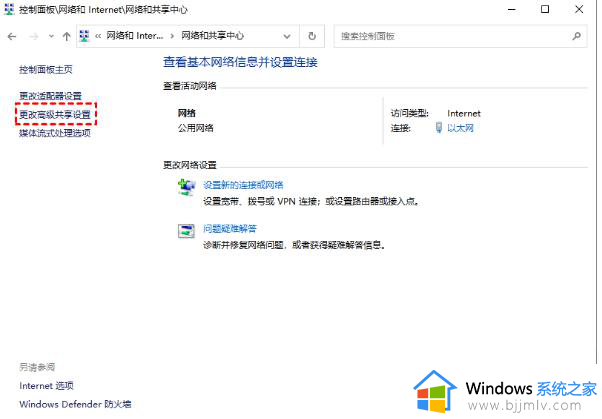
6、在专用选项中,勾选“启用网络发现”和“启用文件和打印机共享”。 启用网络发现 步骤。
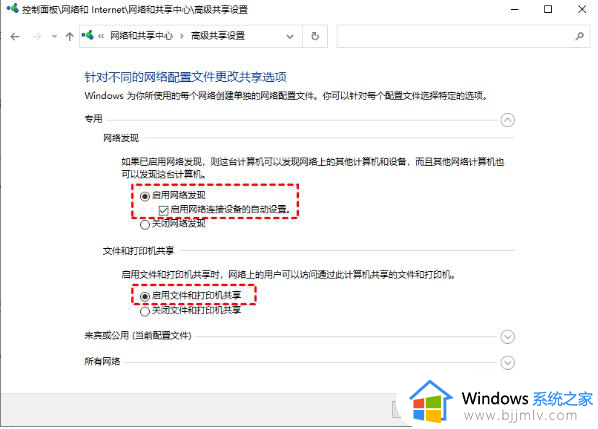
7、打开文件资源管理器,右键单击您要共享的盘符选择“属性”,再切换到“共享”选项卡并单击“高级共享”。
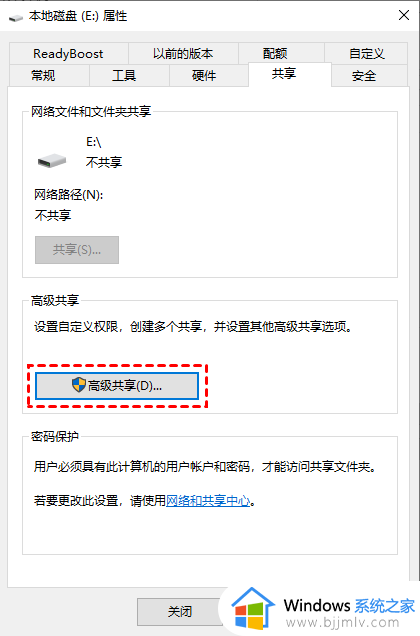
8、勾选“共享此文件夹”,然后单击“应用”。 共享文件夹 Win10设置完成后,您在再对Win7进行设置。您可以在文件资源管理器的“网络”中看到共享的的电脑,然后您就可以进行访问了。
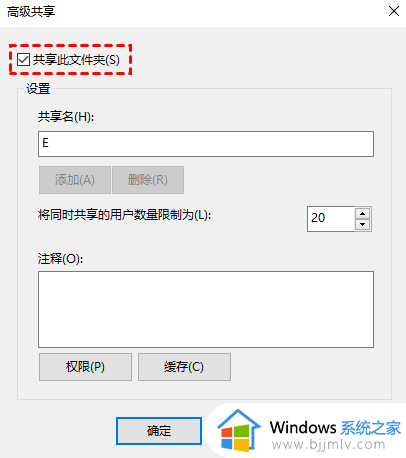
以上全部内容就是小编带给大家的win7共享win10文件夹操作方法详细内容分享啦,还不清楚怎么操作的小伙伴就快点跟着小编一起来看看吧,希望对你有帮助。