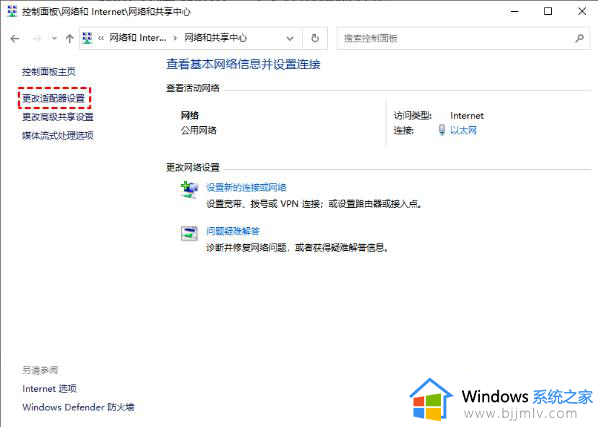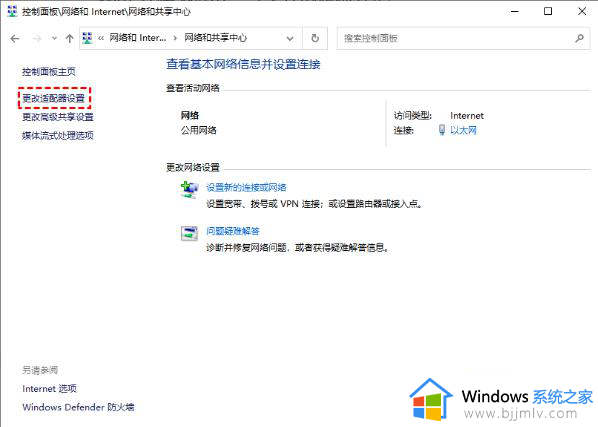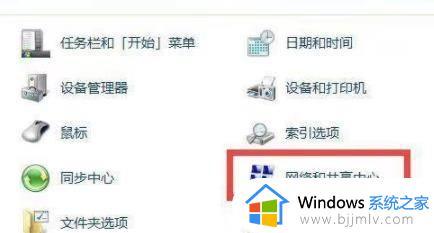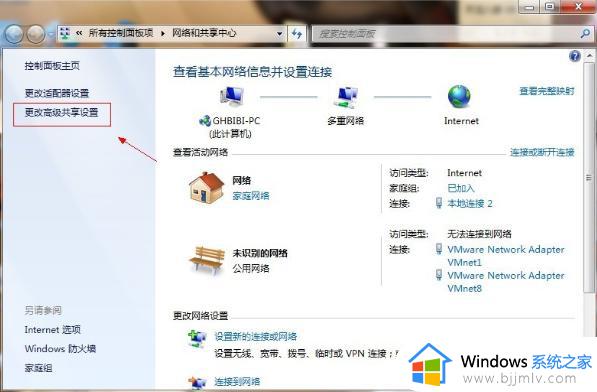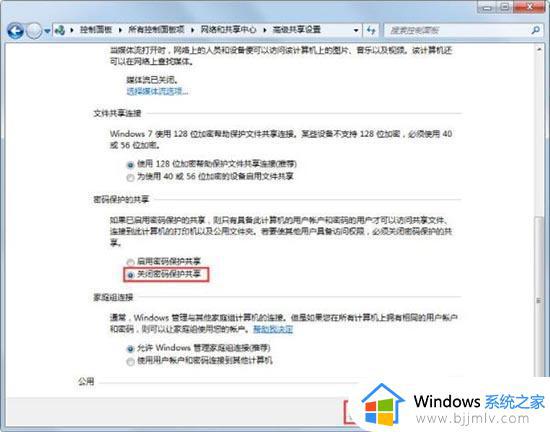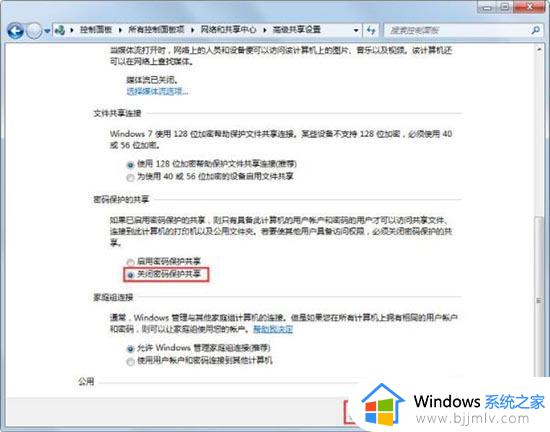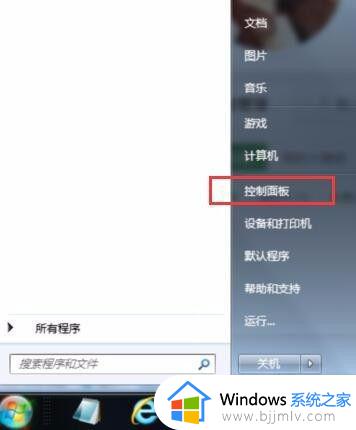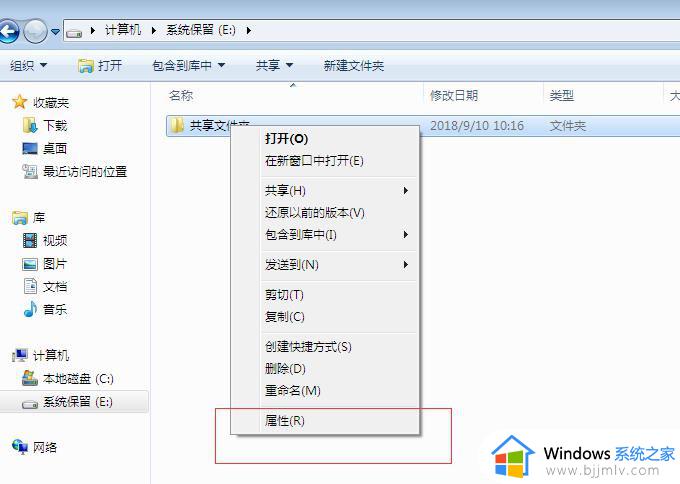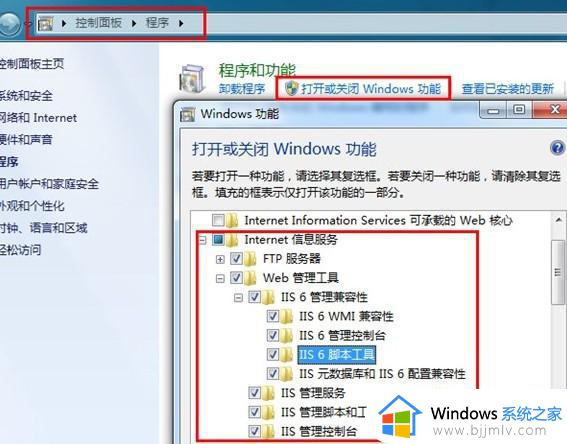win7文件共享怎么操作 win7电脑文件共享方法
在现今数字化时代,网络资源共享成为了日常工作、生活中不可或缺的一部分。尤其是在家庭和工作场合,win7操作系统作为当前广泛使用的操作系统之一,其文件共享功能为用户提供了便捷的文件传输和协作方式,那么win7文件共享怎么操作呢?接下来小编就带着大家一起来看看win7电脑文件共享方法。
具体方法:
1、点击桌面右下角网络图标;:
2、点击打开网络和共享中心;如图所示:
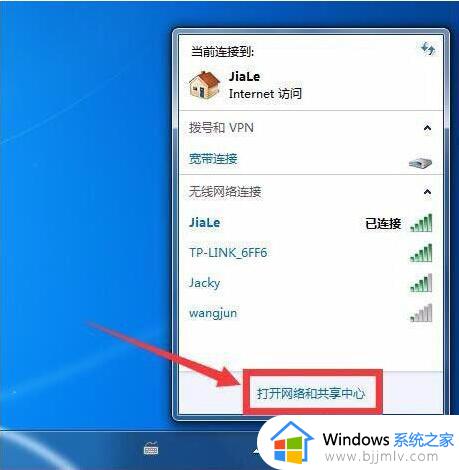
3、点击左侧更改高级共享设置;如图所示
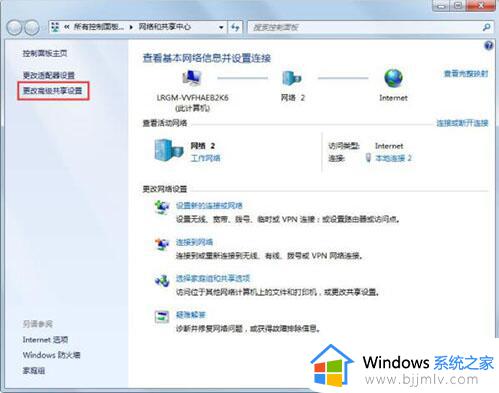
4、选择启用网络发现,启用文件共享,如果想要方便就关闭密码保护共享,保存修改;如图所示:
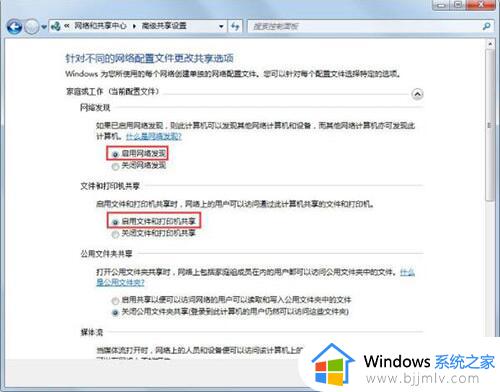
5、回到网络和共享中心,点击Windows防火墙,关闭防火墙;如图所示:
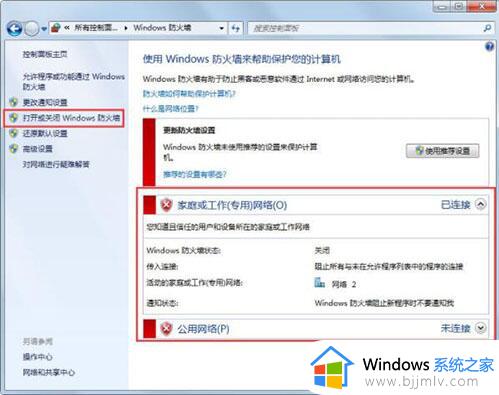
6、右键想要共享的文件夹-》属性-》共享,点击共享;如图所示:
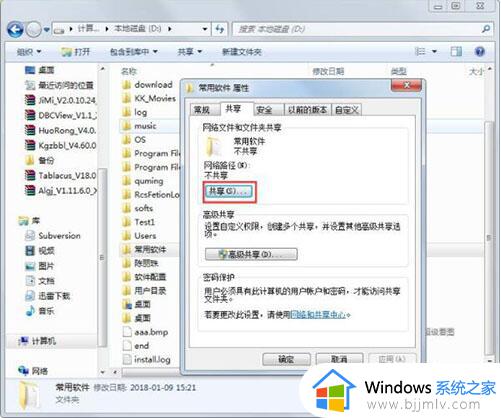
7、单击箭头选择Guest(或者Everyone)用户,单击添加;如图所示:
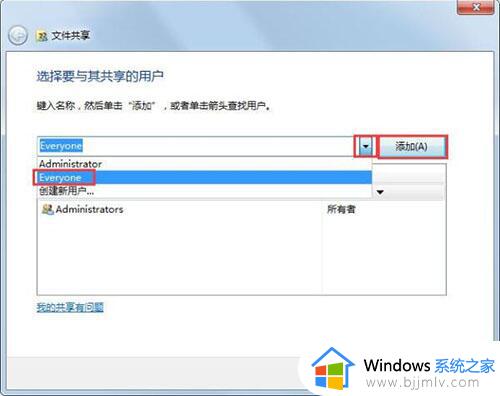
8、单击用户右侧的箭头可以设置访问权限,默认为只读,设置完成,点击共享;如图所示:
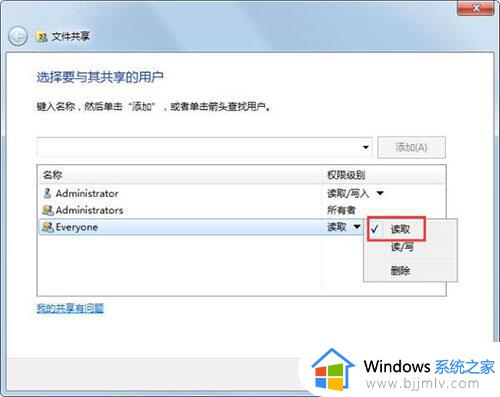
9、此时共享端就设置完成了,在另外一台电脑上,启用网络发现和文件共享(步骤1-4),就可以看到共享的文件了。
以上全部内容就是小编带给大家的win7电脑文件共享方法详细内容分享啦,小伙伴们如果你们也不知道win7电脑文件怎么共享的话就快点跟着小编一起来看看吧,希望对你有帮助。