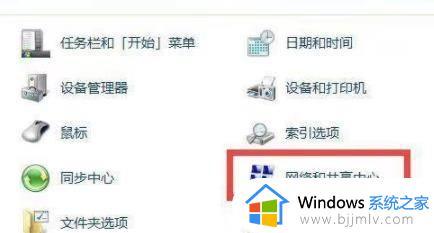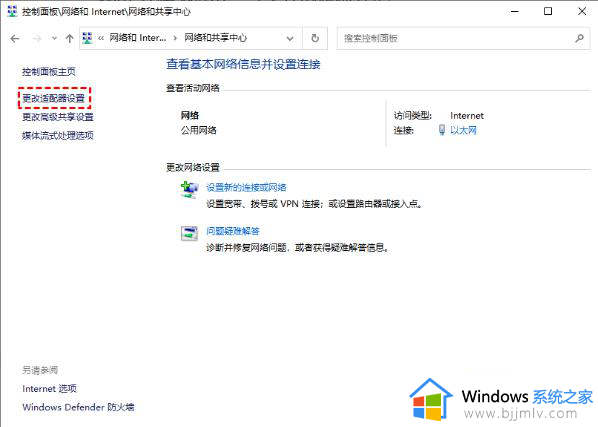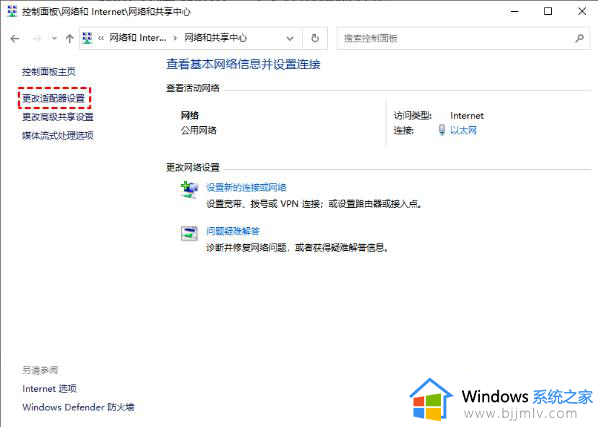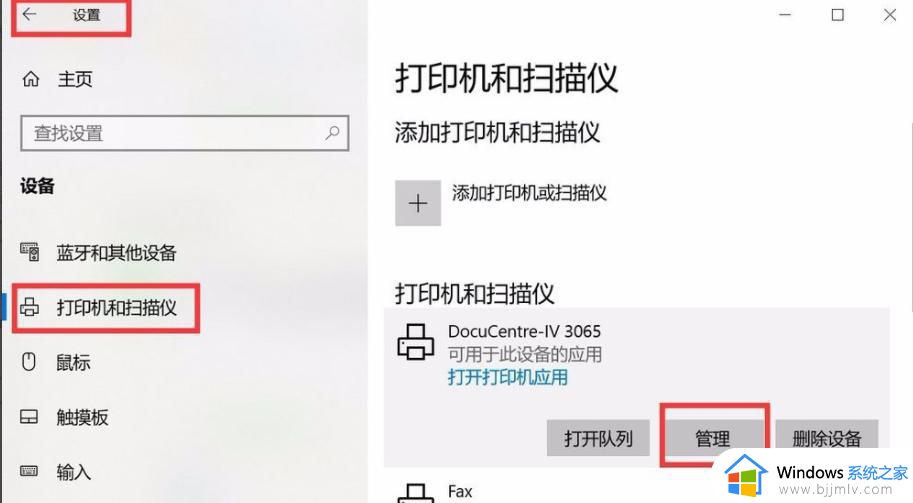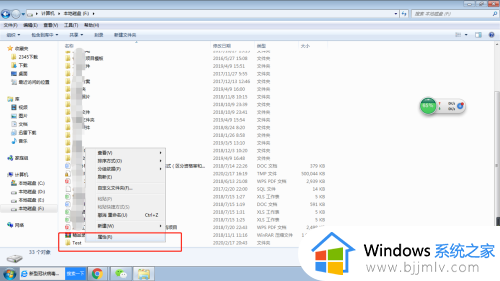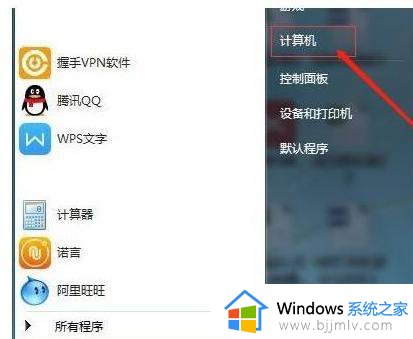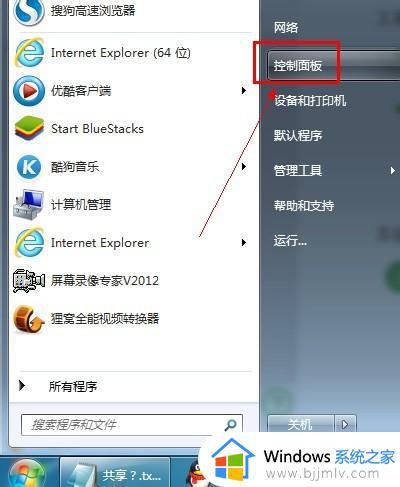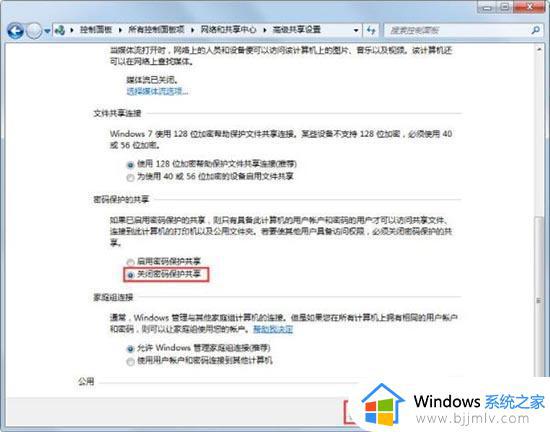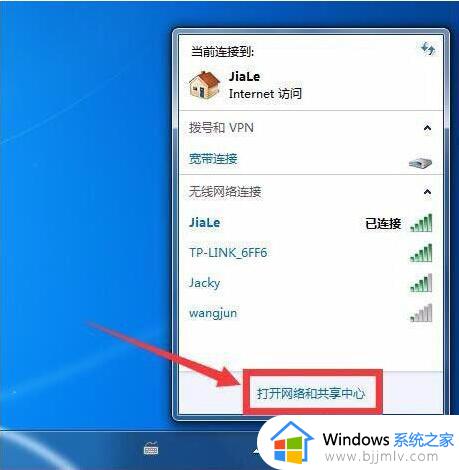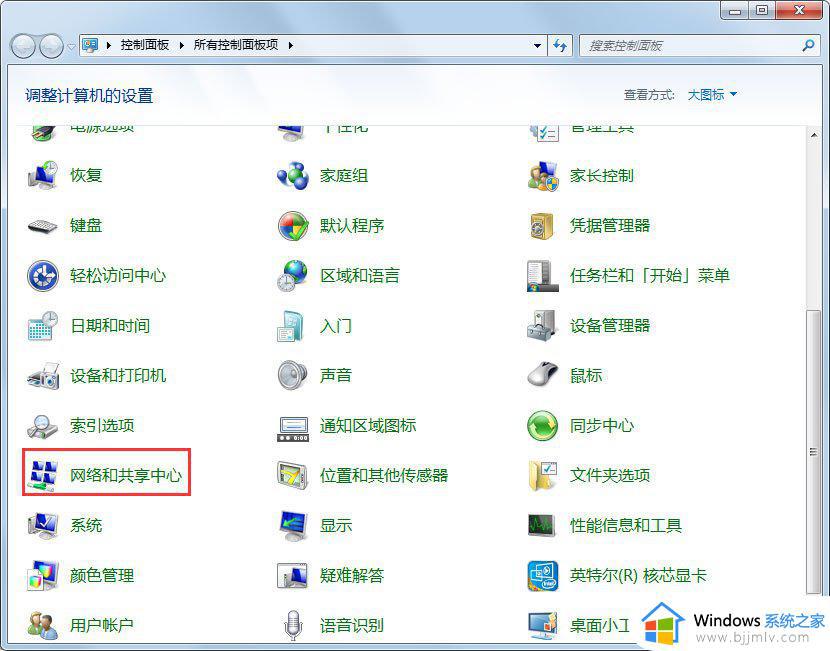win7win10共享如何操作 win7和win10共享文件怎么设置
在数字化时代,文件共享已经成为小伙伴们日常生活和工作中重要的一部分。然而,在使用win7操作系统的小伙伴们可能会遇到一个问题,那就是win7win10共享如何操作,那么今天小编就给大家介绍一下win7和win10共享文件怎么设置,有需要的快来一起看看吧,希望对你有帮助。
步骤如下:
1、在Win7系统下右键点击要共享文件夹,右键属性;
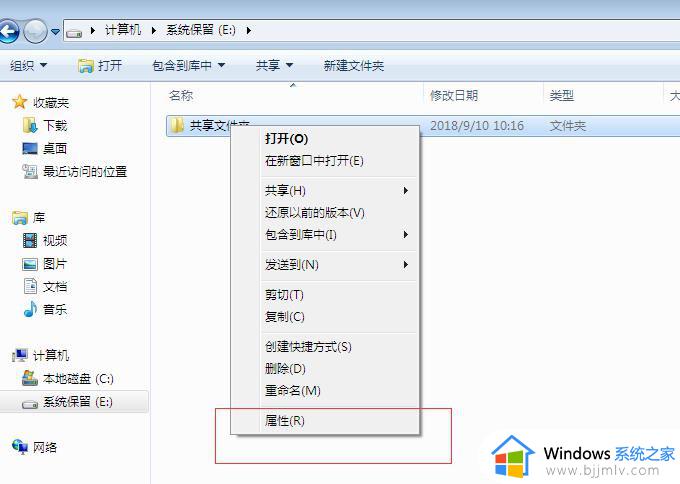
2、文件夹属性中,切换到共享页签,点击共享

3、选择Everyone,这里选择Everyone,别人访问就不需要密码,比较方便,如果需要别人输入密码的话,这里选择需要对应的用户即可。
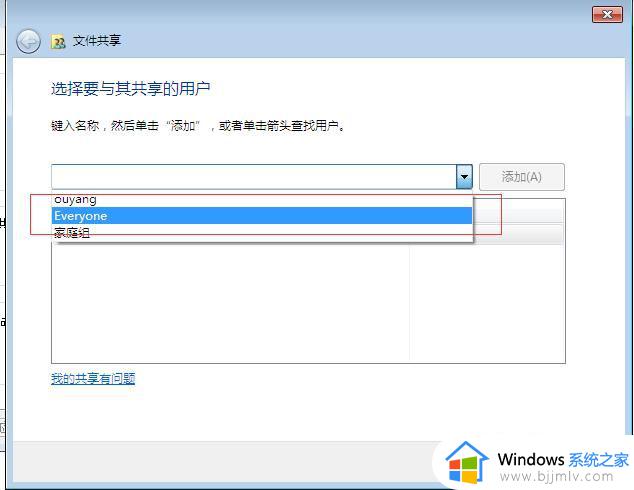
5、点击添加可以修改权限,如果只需要读取的话,给与读取权限就可以了
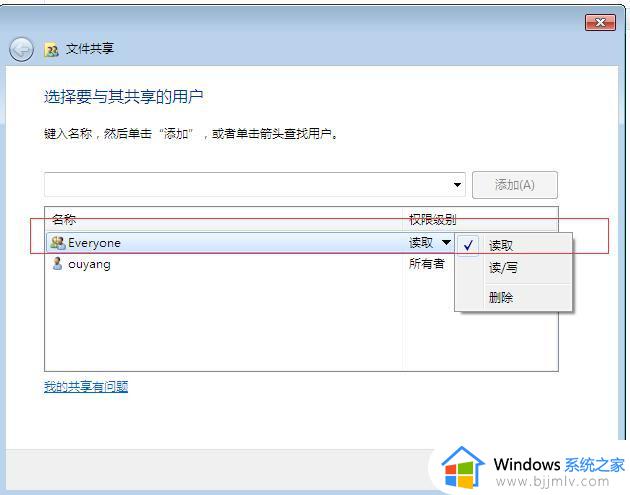
6、点击共享

7、接下来我们要查看当前电脑IP,打开cmd窗口,输入ipconfig查看本机局域网地址

8、在局域网其他机器上打开计算机对这个地址进行访问
我们可以看到本机ip地址是192.168.128.143,那我们就再地址栏输入\192.168.128.143,回车。
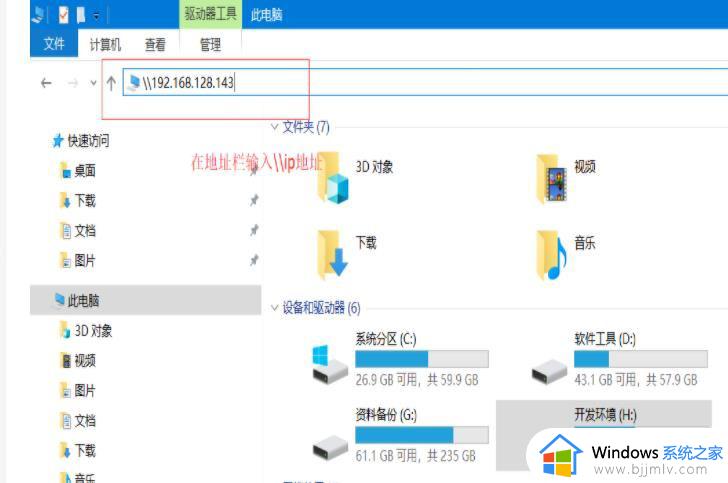
9、如果出现需要输入用户名和密码的窗口

10、配置取消用户名和密码认证
回车之后提示输入用户名和密码,是因为我们一开始的配置就缺少了一步,我们现在把它完成。
点击网络和共享中心
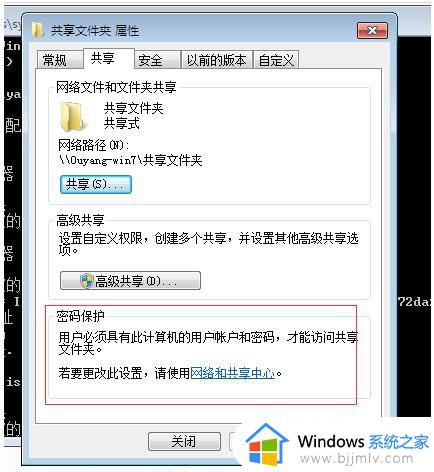
启用网路发现,关闭密码保护共享,保存修改
这里需要首先判断自己处于那种类型的网络,比如家庭网,公用网,或者将家庭网,公用网都按照此方法设置即可。
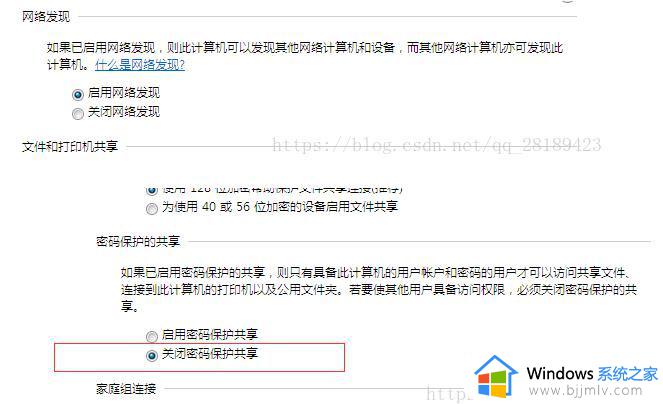
11、再次访问,就可以访问了
如果依然出现密码和用户名验证
随便输入进行验证就可以了,以后就不需要再次验证。

12、如果依然需要输入用户名和密码
点击开始->控制面板->用户账户->管理其他账户,将来宾账户启用

以上全部内容就是小编带给大家的win7和win10共享文件设置方法详细内容分享啦,小伙伴们如果你们有需要的话,就快点跟着小编的内容进行操作吧。