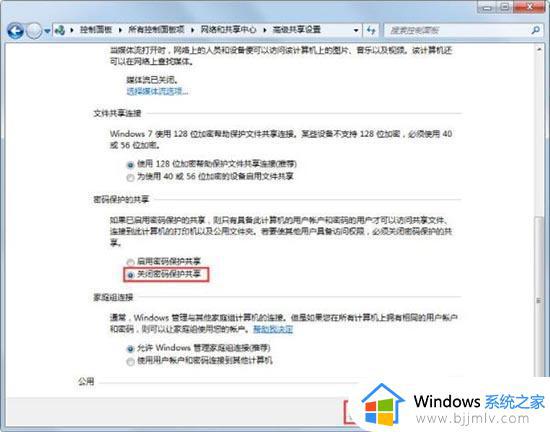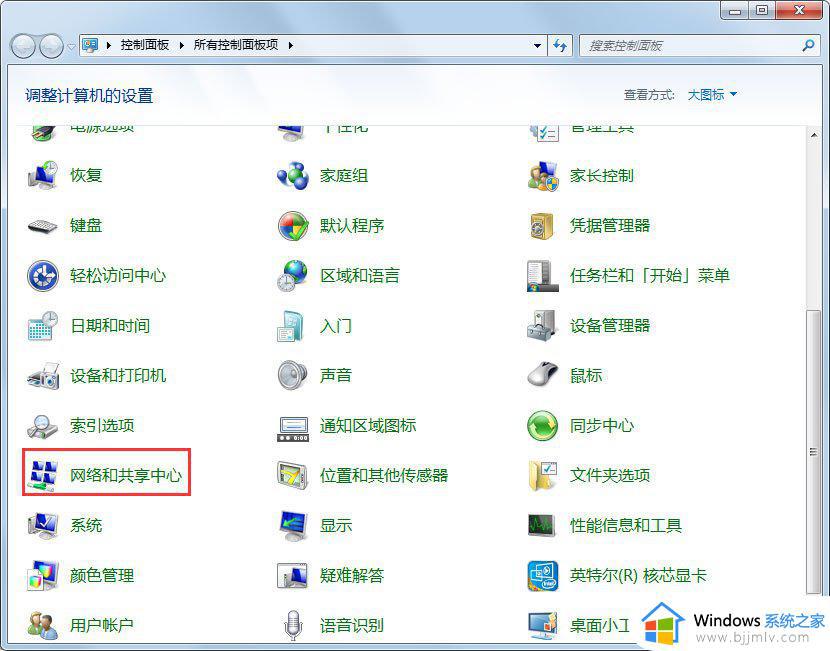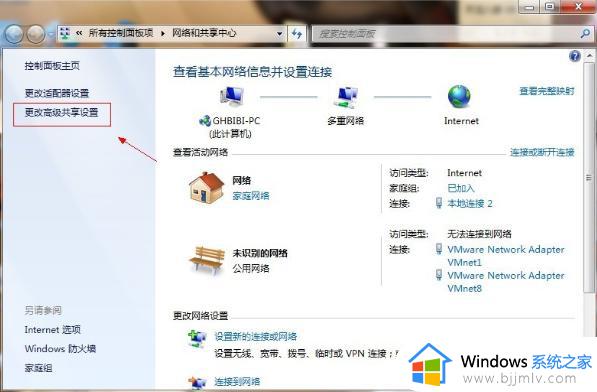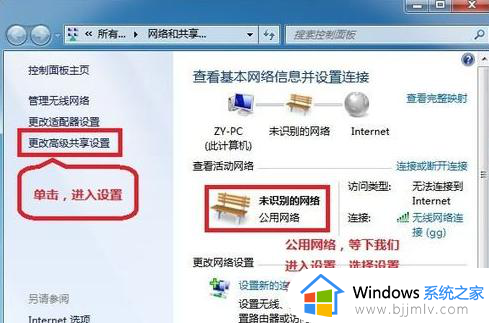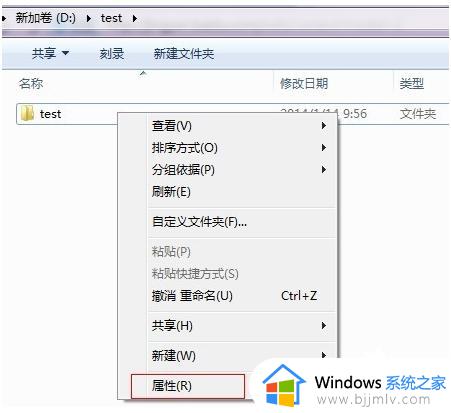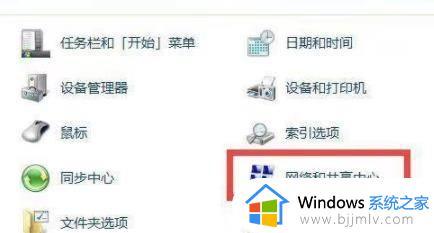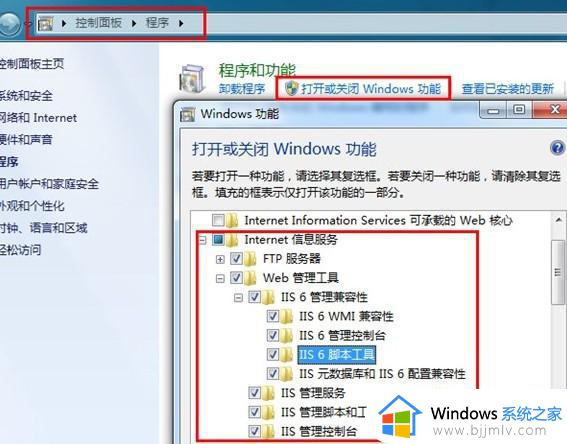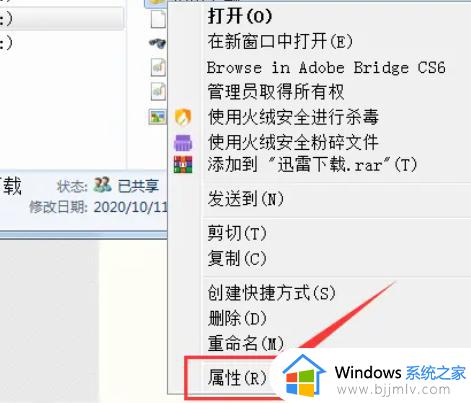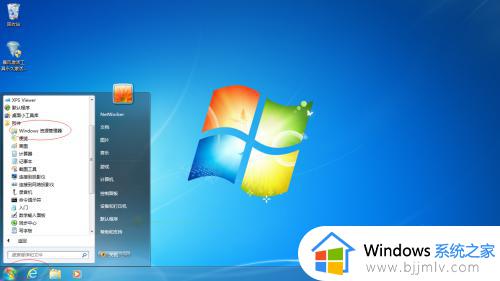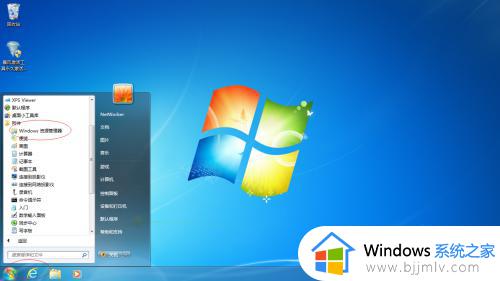win7系统如何设置文件共享 win7文件共享怎么设置
更新时间:2022-11-20 13:35:00作者:runxin
所谓共享文件夹设置就是指某个计算机用来和其它计算机间相互分享的文件夹,而在win7系统中,用户可以利用系统的共享功能来与局域网中的其他电脑共享文件夹,提高办公的效率,可是win7系统如何设置文件共享呢?接下来小编就给大家介绍一篇win7文件共享设置方法。
具体方法:
1、右键单击要共享的文件夹,然后选择“属性”。
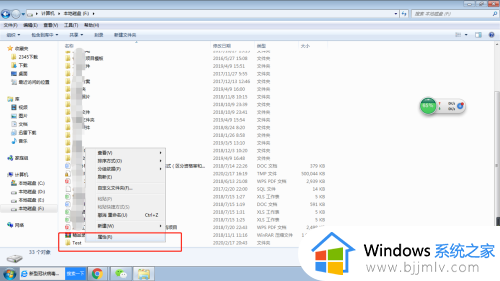
2、选择"共享"菜单;
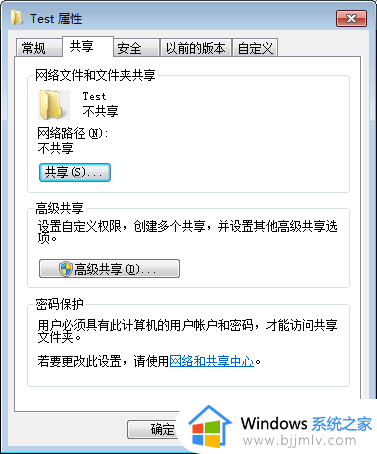
3、然后点击下面的“共享”按键;
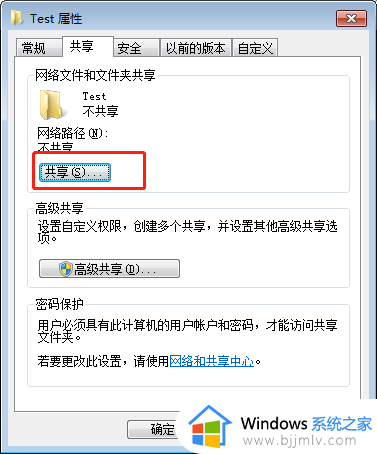
4、单击对话框中的下拉箭头并选择“Everyone”或者把文件的共享对象新建一个组、选择这个组;
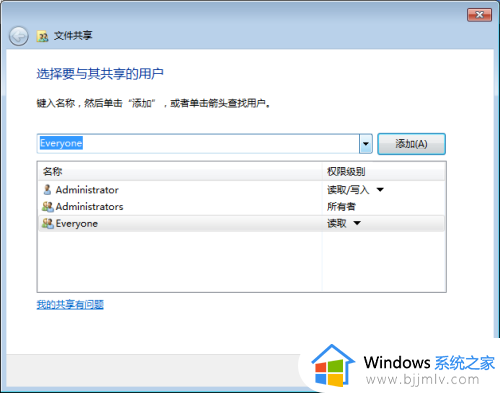
5、单击“添加”,单击everyone的下拉框以设置权限。
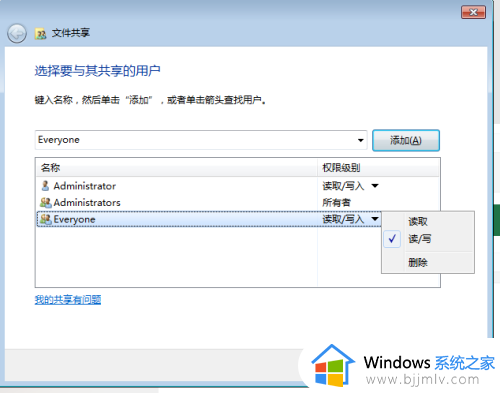
6、设置后点击‘’共享“按键;
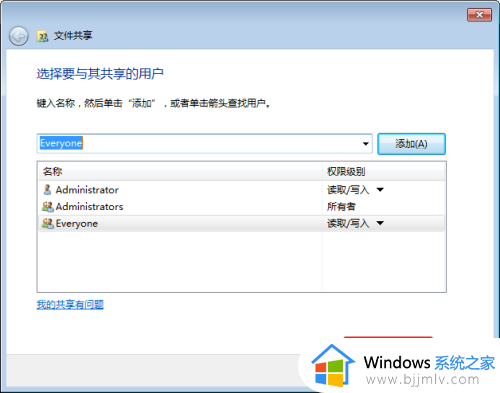
7、点击“完成”,完成共享;
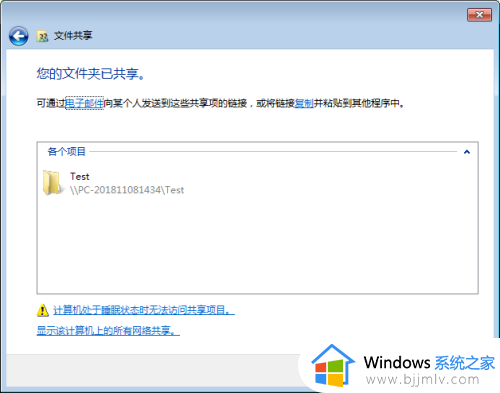
8、在其他计算机上,win+ R打开操作窗口并输入共享文件夹所在计算机的IP地址,[//IP地址的计算机共享文件],单击“确定”查看共享文件夹。
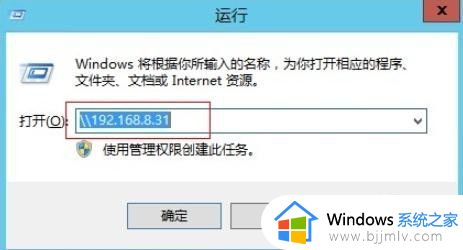
以上就是小编给大家带来的一篇win7文件共享设置方法了,有需要的用户就可以根据小编的步骤进行操作了,希望能够对大家有所帮助。