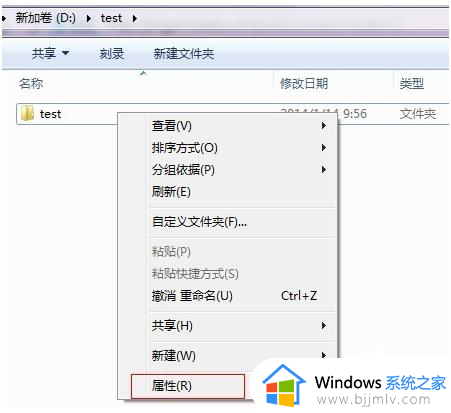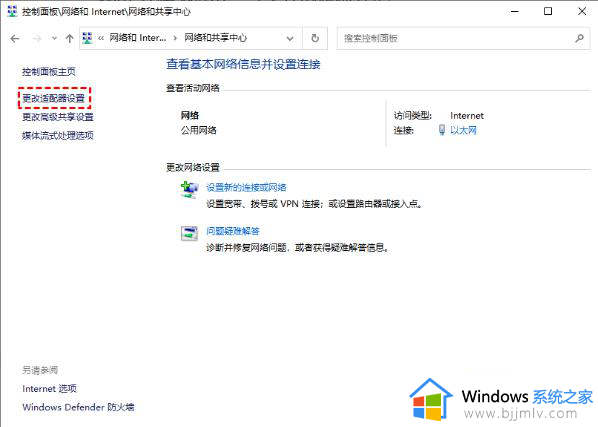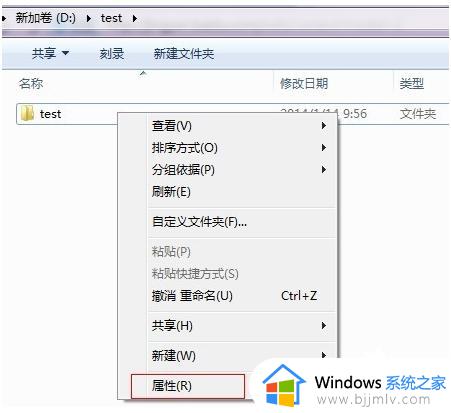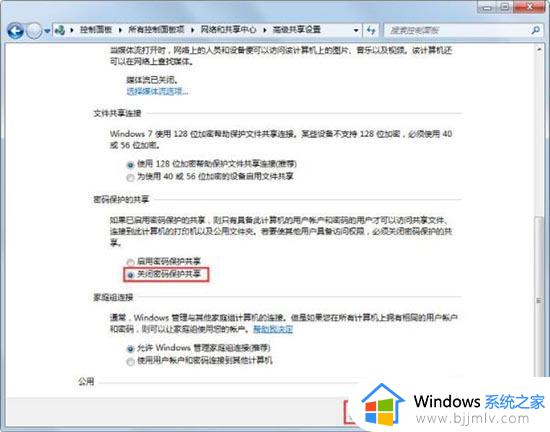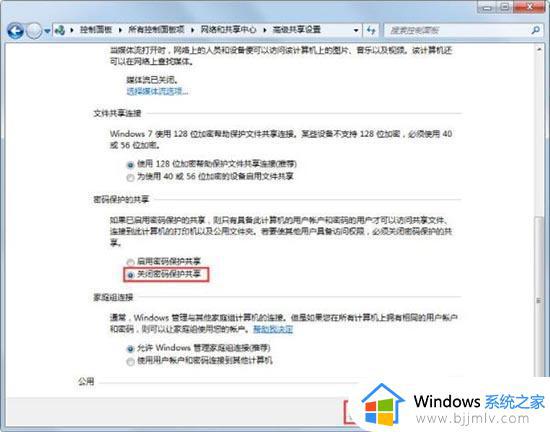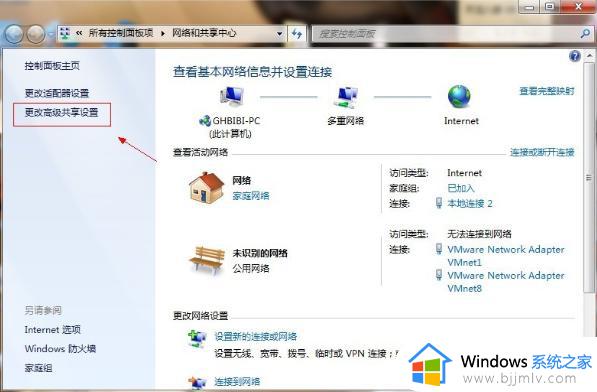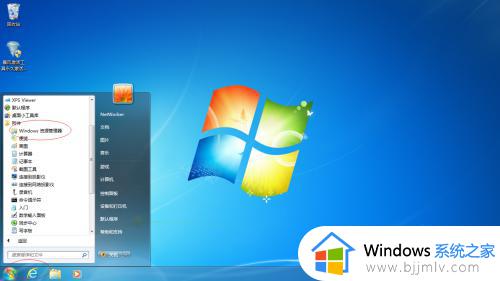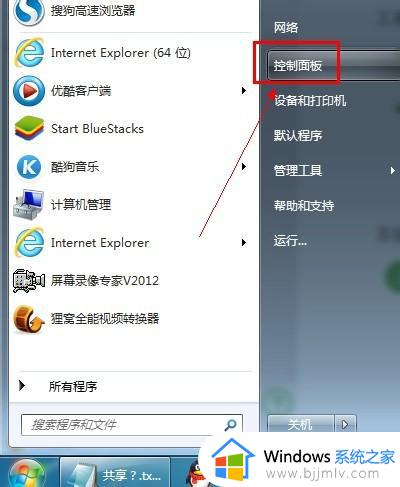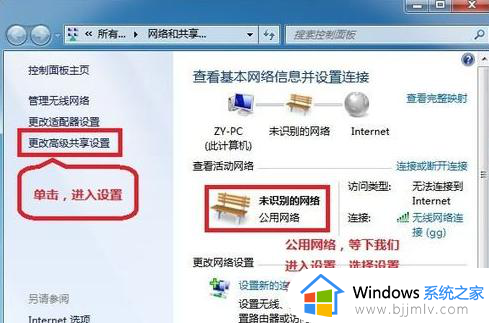windows7如何共享文件夹给另一台电脑使用 windows7怎样共享文件夹给其他电脑看
我们在使用windows7电脑办公的时候,经常也需要对文件进行传输,因此在通过环境内的用户可以选择设置共享文件夹,通过windows7电脑设置的局域网来实现文件夹的同时浏览,那么windows7如何共享文件夹给另一台电脑使用呢?下面就是有关windows7怎样共享文件夹给其他电脑看,一起来看看吧。
具体方法如下:
一、在电脑A上开启共享
1、右键电脑A上的文件夹,点击属性,打开文件夹属性。
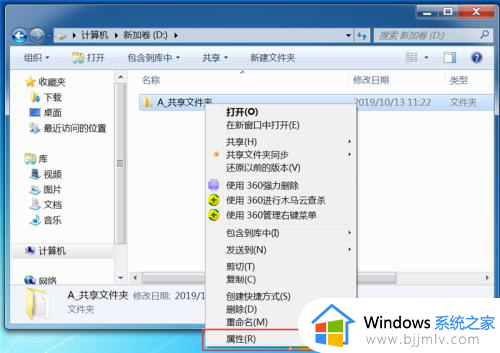
2、点击“共享”选项下方的“共享”按钮。
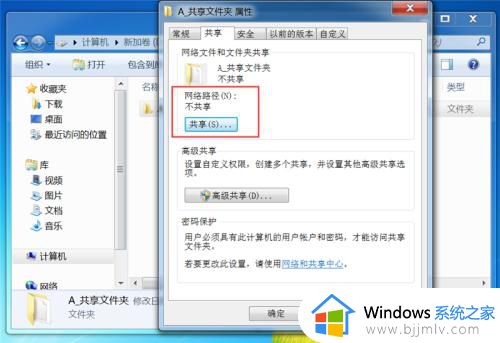
3、选择共享该文件夹的用户,点击“确定”。
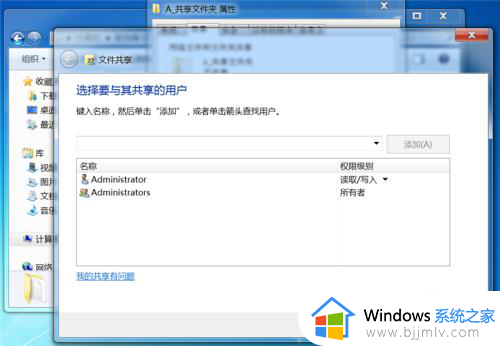
4、点击“完成”,开启文件夹的共享。
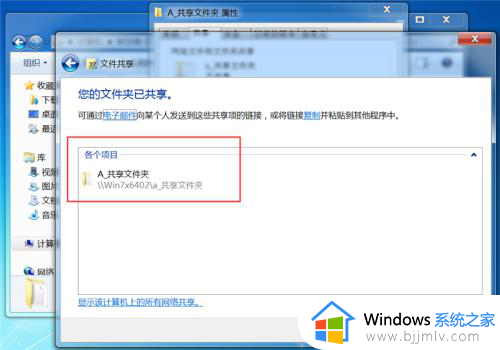
二、在电脑B上访问电脑A的共享文件夹
1、在电脑B的文件资源管理器地址栏输入:\win7x6402,win7x6402是电脑A的计算机名称。
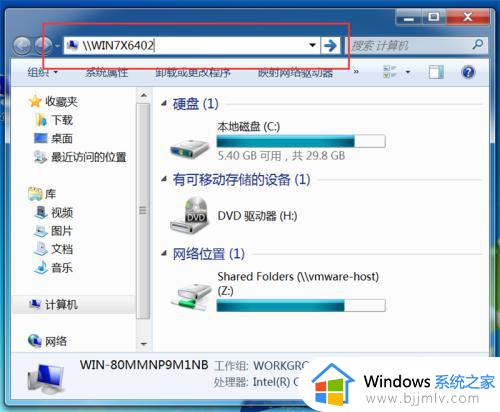
2、输入可以访问电脑B上共享文件夹的用户名和密码。
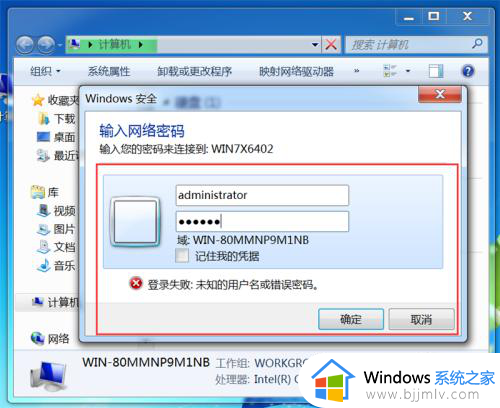
3、就可以访问到电脑A上的共享文件夹了。
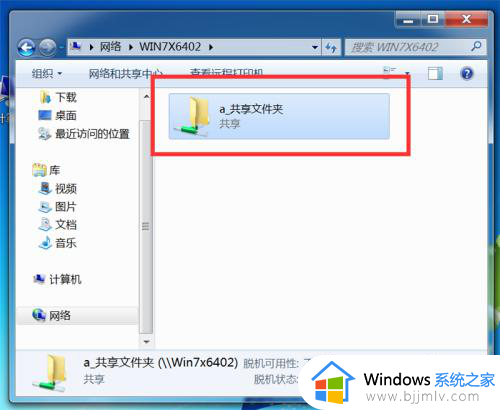
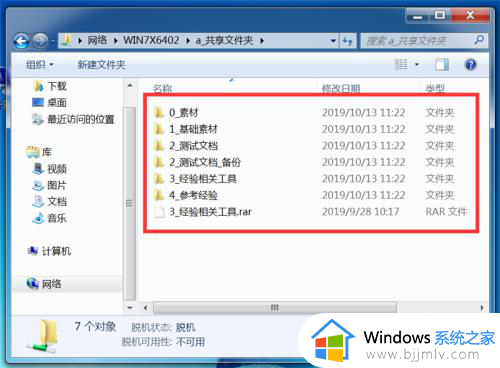
以上就是小编告诉大家的windows7怎样共享文件夹给其他电脑看所有内容了,如果你也有相同需要的话,可以按照上面的方法来操作就可以了,希望本文能够对大家有所帮助。