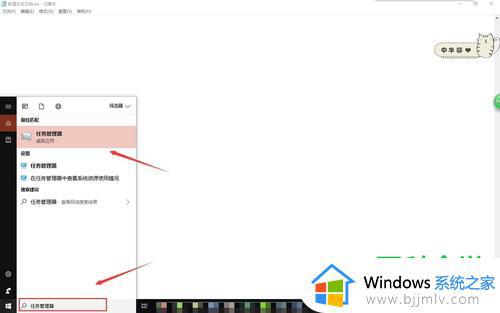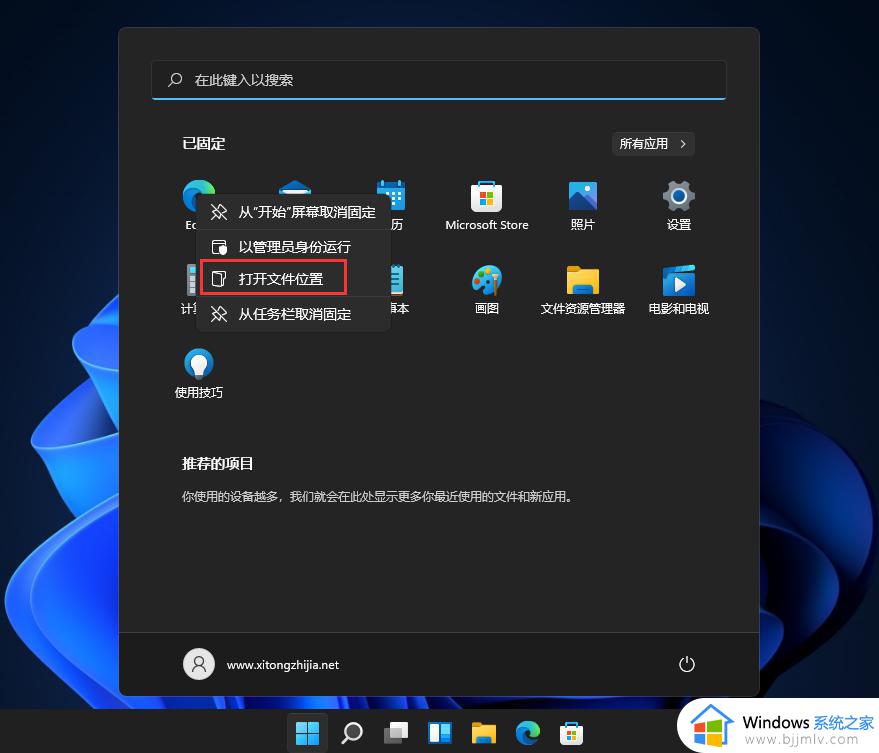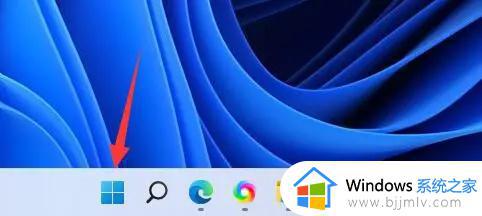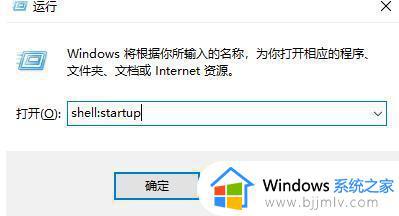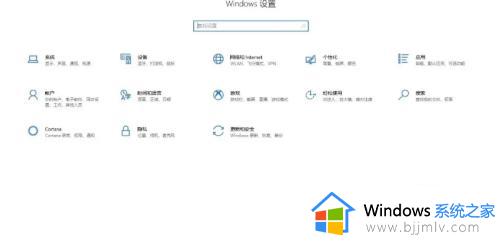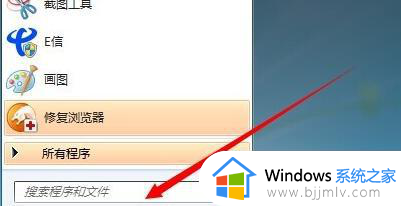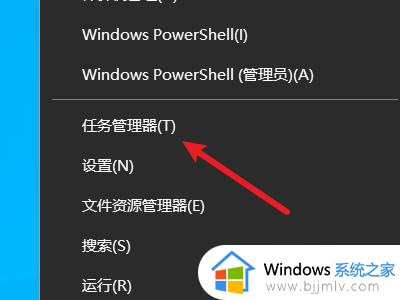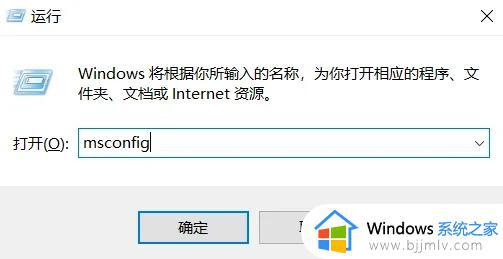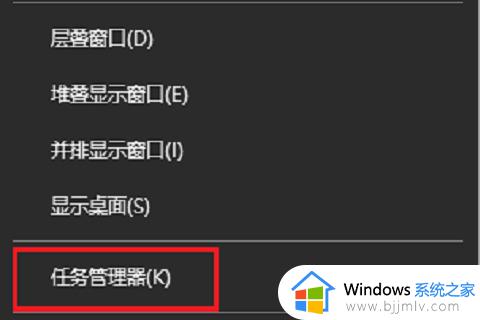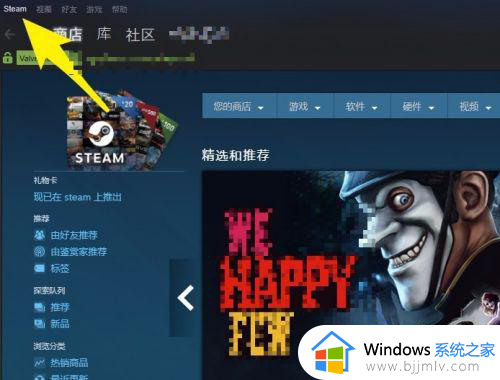windows设置开机启动程序方法 windows如何设置开机启动程序
在window操作系统中,有些程序是我们小伙伴每天都会频繁使用的,比如网页浏览器、电子邮件客户端或者创意设计软件。为了方便快速访问这些程序,我们可能希望它们能够在启动window操作系统时自动运行,对此我们小伙伴就想要知道windows如何设置开机启动程序,今天小编就给大家介绍一下windows设置开机启动程序方法,快来一起看看吧。
具体方法
方法一、
1、选择任务管理器
鼠标右键单击电脑桌面底部的任务栏,弹出选项选择任务管理器,也可直接按ctrl+shift+esc键打开。
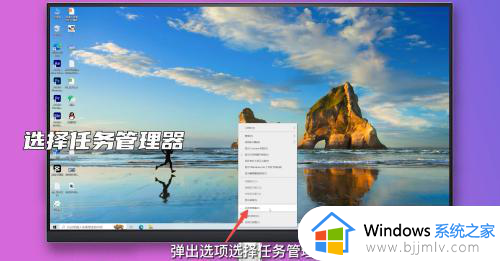
2、选择启动
点击左下角的详细信息,上方选择启动选项。

3、选择启用或禁用
鼠标右键单击程序,选择启用或禁用即可。
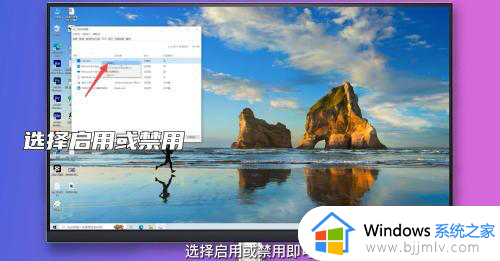
方法二、
1、输入msconfig命令
在键盘上按下win+r调出运行窗口,输入msconfig命令并点击确定。

2、点击打开任务管理器
选择启动选项,点击界面中间的打开任务管理器。
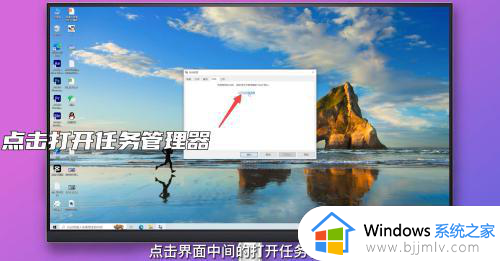
3、点击启用或禁用
选择程序,点击右下角的启用或禁用即可。
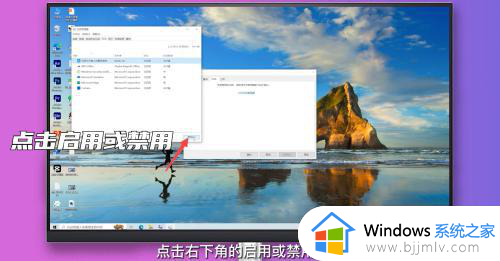
方法三、
1、复制软件
在电脑桌面鼠标右键单击需要设置为开机启动的软件,选择复制。
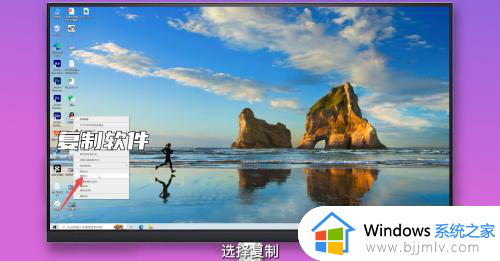
2、输入shell:startup命令
在键盘上按下win+r调出运行窗口,输入shell:startup命令并点击确定。

3、粘贴软件快捷方式
在弹出的启动项文件夹窗口粘贴软件快捷方式即可。
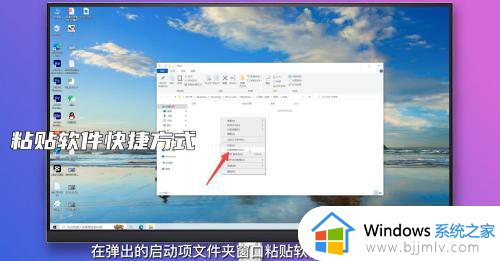
方法四、
1、点击应用
在Windows设置界面点击应用选项进入。
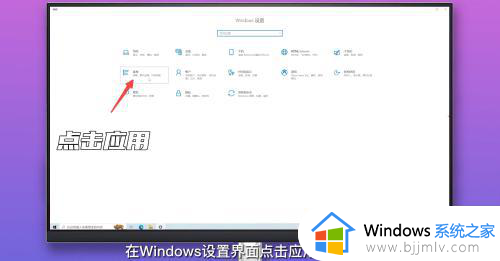
2、选择启动
在左侧分类中选择启动选项。
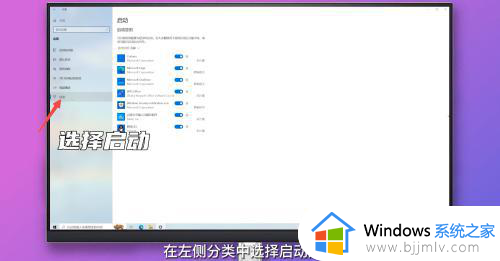
3、点击开关
点击软件后方的开关即可启动或关闭开机启动项。
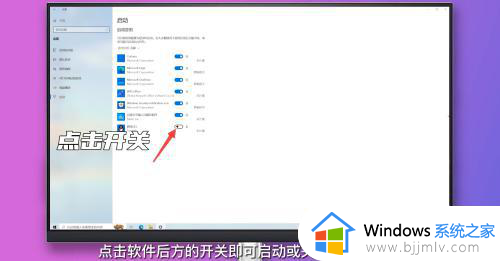
以上全部内容就是小编带给大家的windows设置开机启动程序方法详细内容分享啦,小伙伴们如果你们也不知道怎么设置开机启动程序的话,就快点跟着小编一起来看看吧。