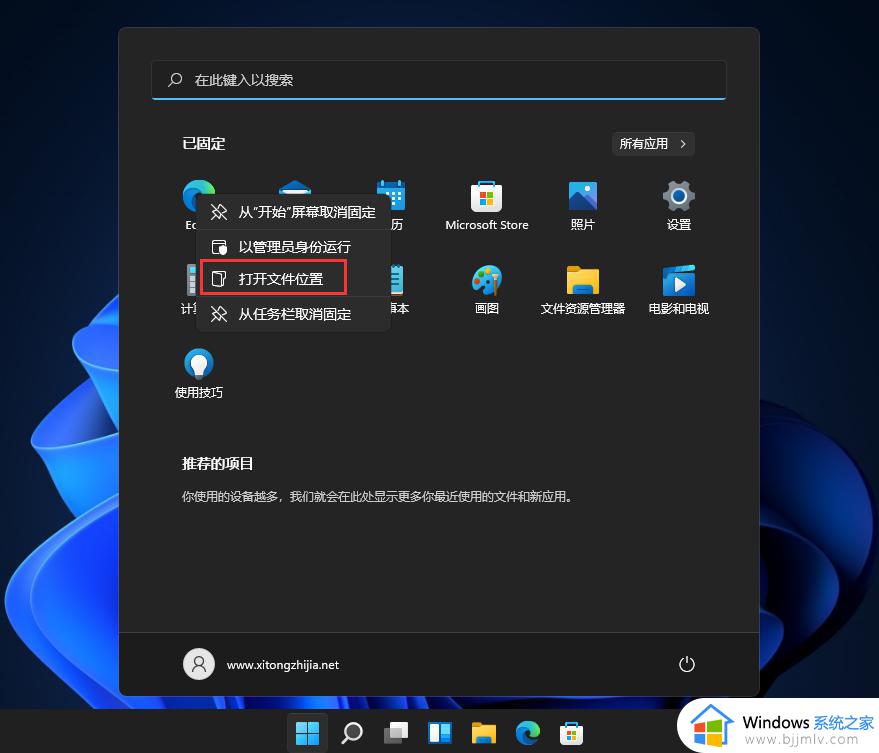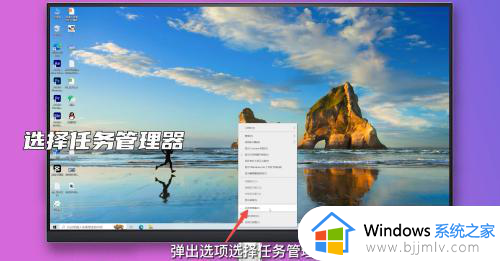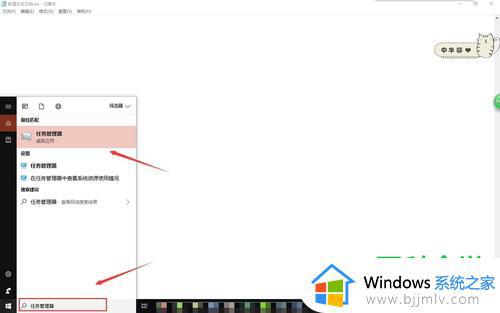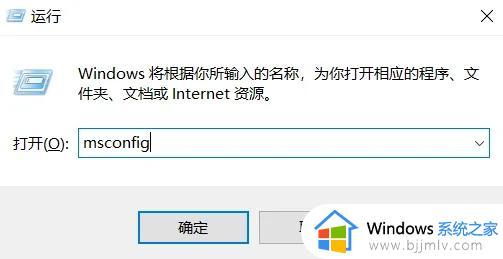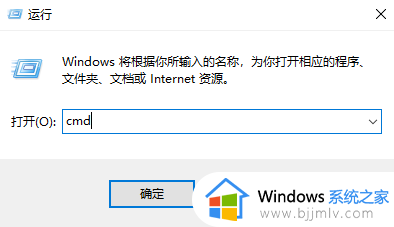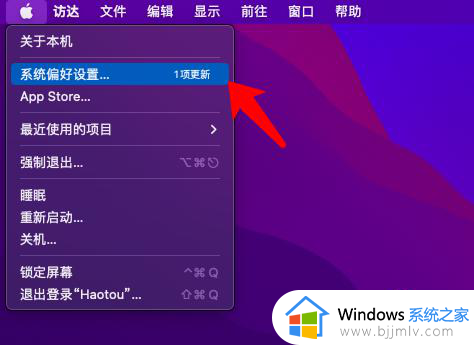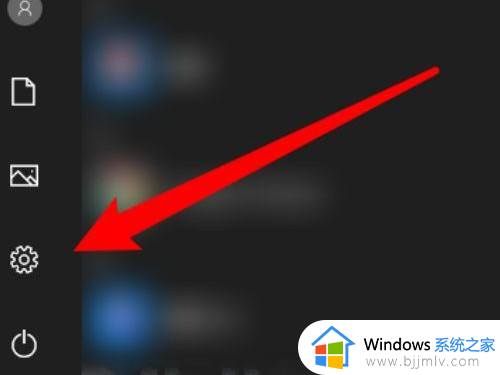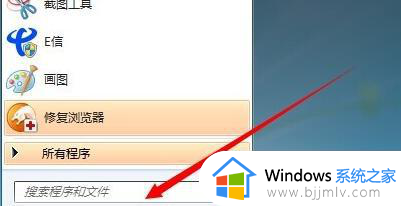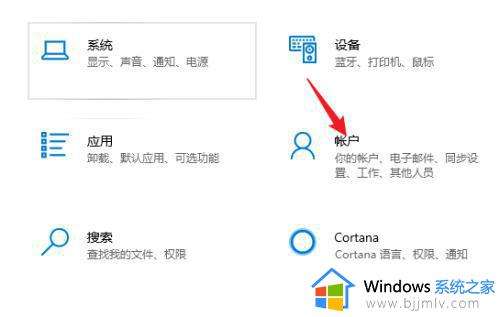windows取消开机自动打开程序如何操作 windows怎么关闭开机自动打开程序
在我们日常使用windows操作系统的时候,我们都会下载很多软件来使用,其中有部分的软件会自动设置开机自动打开程序,这样会导致我们的电脑出现卡顿运行缓慢的情况,那么我们要怎么关闭掉呢,今天小编就给大家介绍一下windows怎么关闭开机自动打开程序,希望对你有帮助。
具体方法:
方法一、
1.同时按下“win+R”键,打开“运行”窗口;
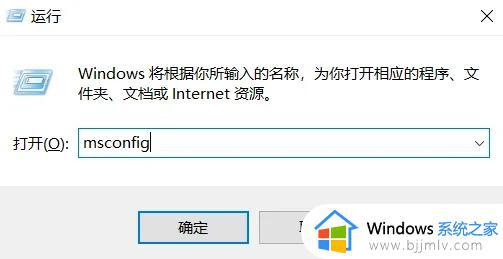
2.输入“msconfig”并确定,会出现“系统配置”窗口;
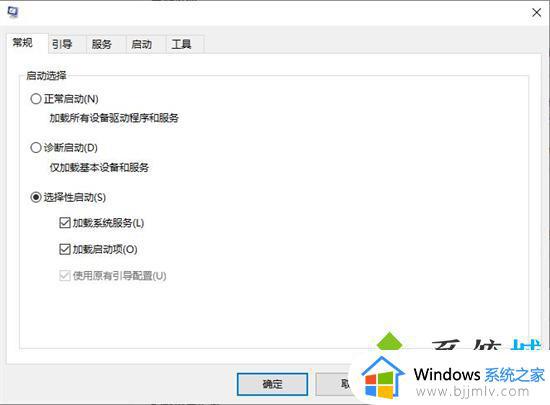
3.选择“启动”选项卡,然后打开“任务管理器”;
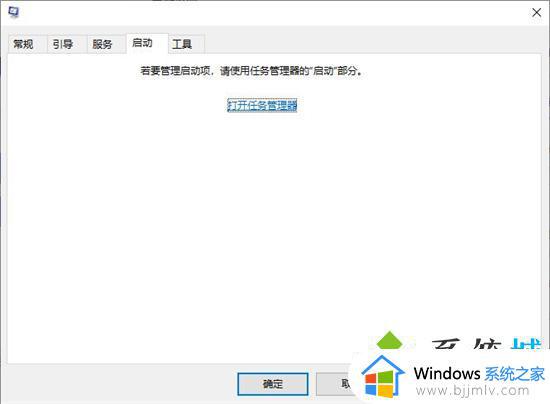
4.在这里我们就可以设置开机启动项了。
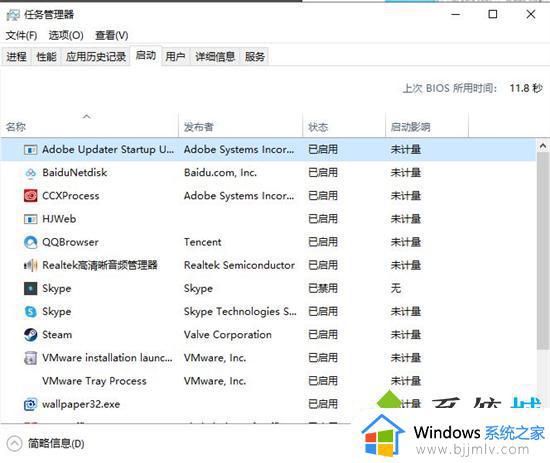
方法二、
1.在电脑上点击左下角的开始按钮,点击设置进入主页;
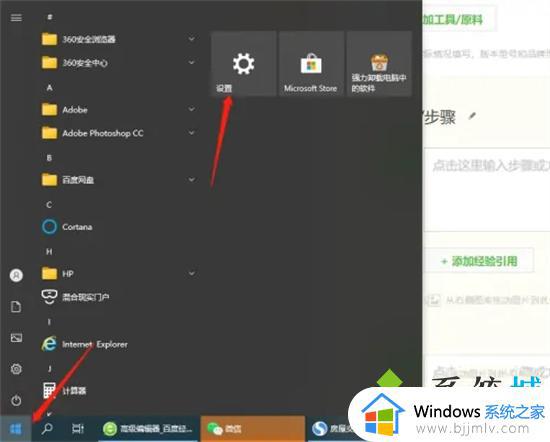
2.在列表中点击应用;
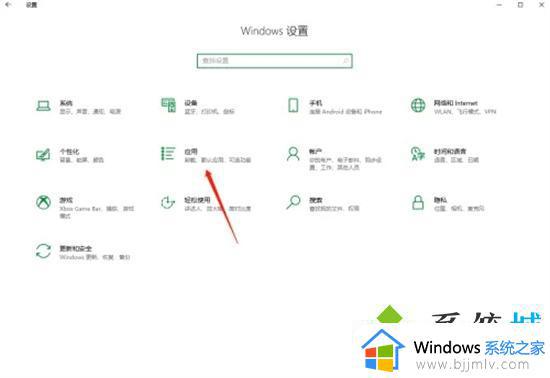
3.在启动分类中,把想要关闭的开机启动应用关掉后方的按钮,即可完成。
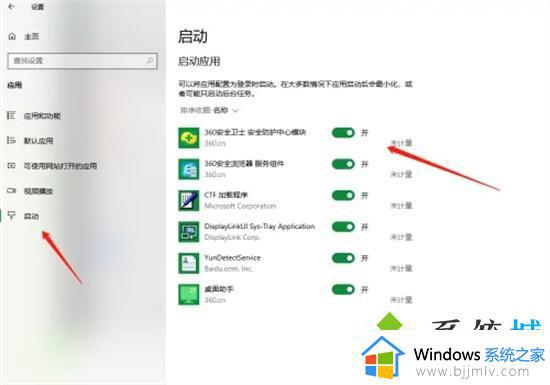
方法三、
1.我们可以使用第三方软件来进行操作,小编这里以火绒安全软件为例;
2.在火绒安全软件的主界面上进入“安全工具”;
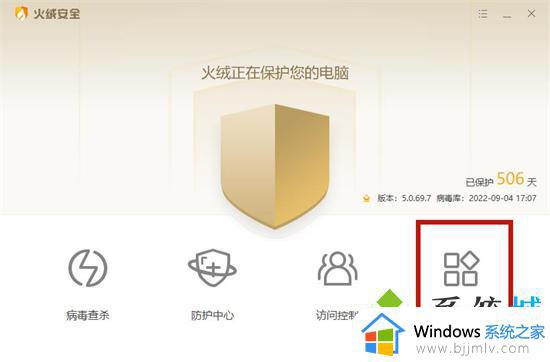
3.选择进入安全工具选项下的“启动项管理”;
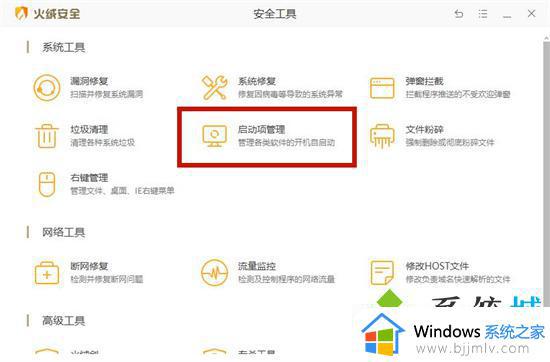
4.在这里我们就可以进行设置关闭电脑开机启动项了。
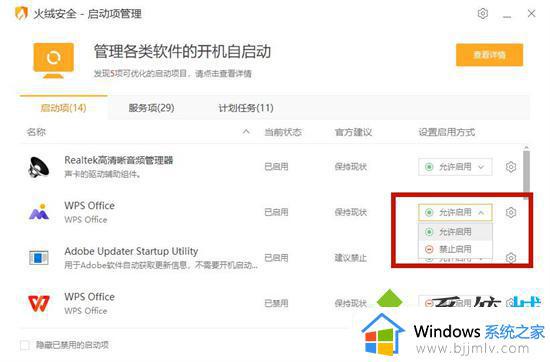
以上全部内容就是小编带给大家的windows关闭开机自动打开程序方法详细内容分享啦,还不清楚怎么关闭的小伙伴就快点跟着小编一起来看看吧。