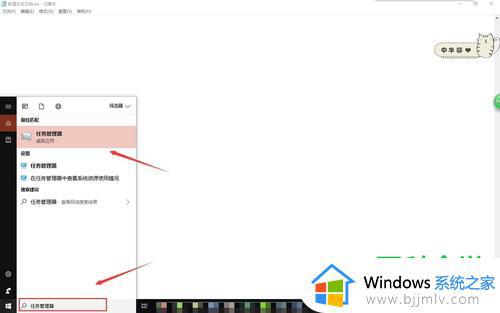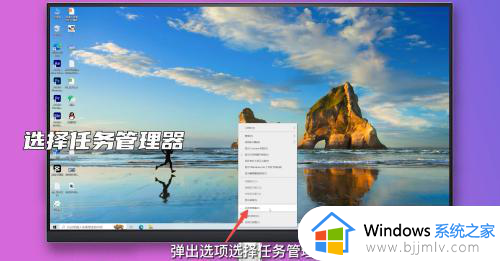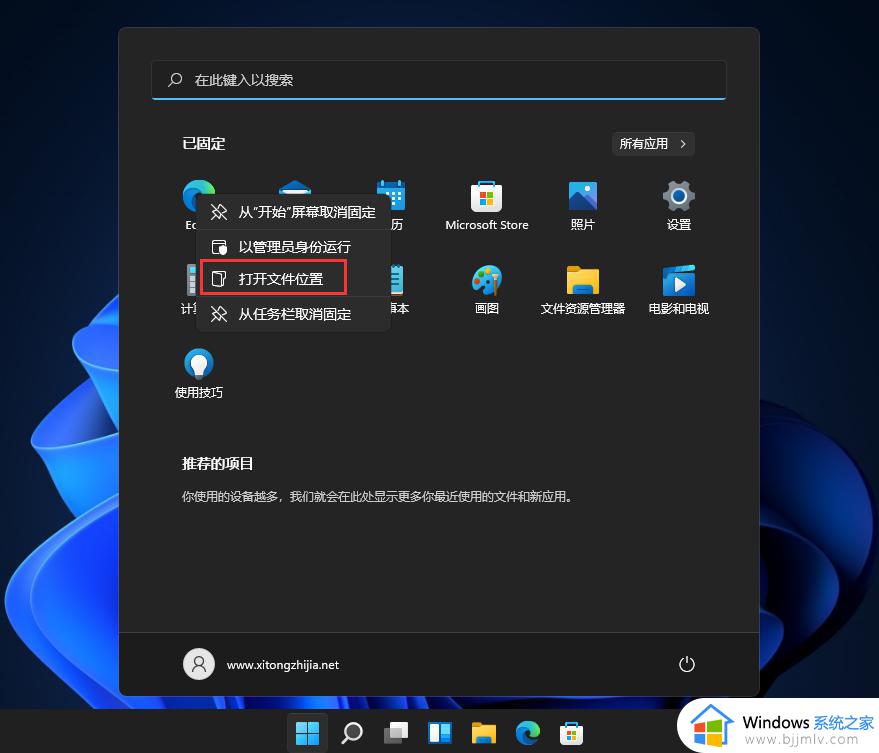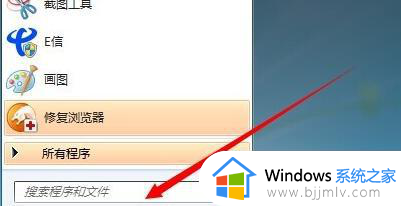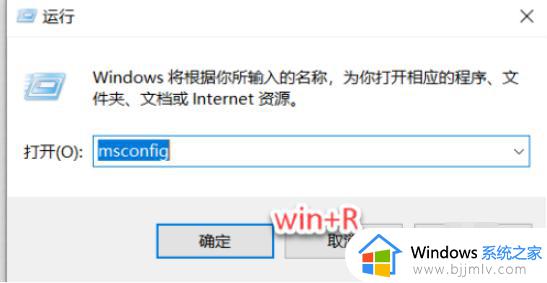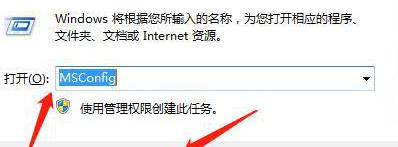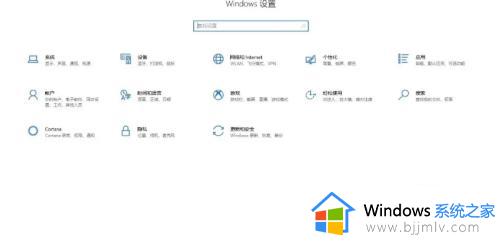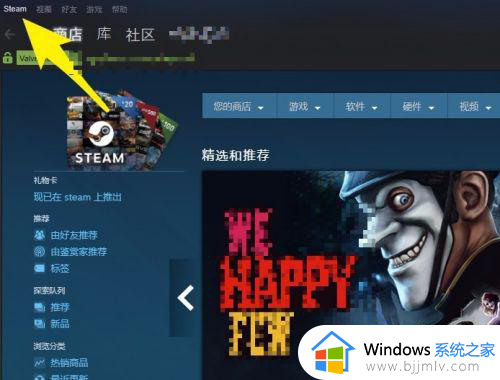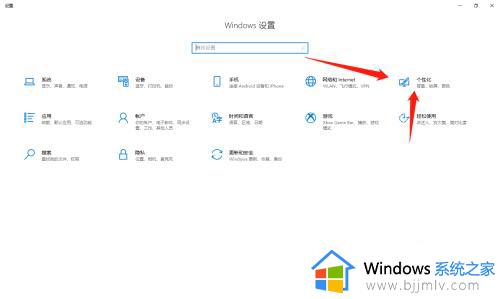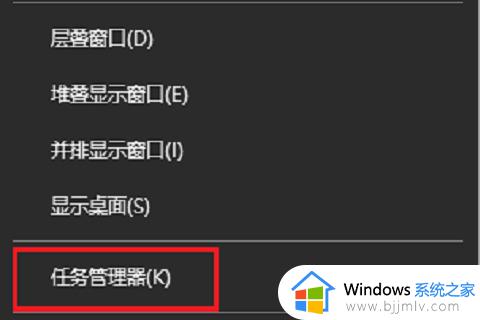windows设置自启动怎么操作 windows怎么设置自启动程序
使用windows操作系统的小伙伴应该都知道,我们的windows电脑每次进入系统后,有些程序都会自动启动,其中有许多的都是我们使用不到的,这个时候就有小伙伴想要设置一下自启动了,下面小编就教大家windows设置自启动怎么操作,快来一起看看吧,希望对你有帮助。
具体方法:
方法一:
1、首先点击下方开始菜单。
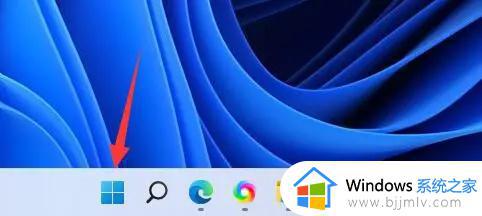
2、接着打开其中的“设置”。

3、再点击左边栏的“应用”选项。
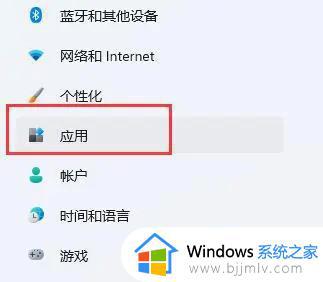
4、然后点击其中的“启动”设置。
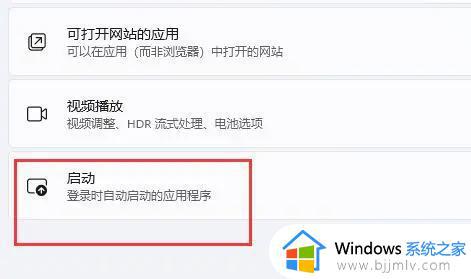
5、在图示位置就可以添加开机启动项了。
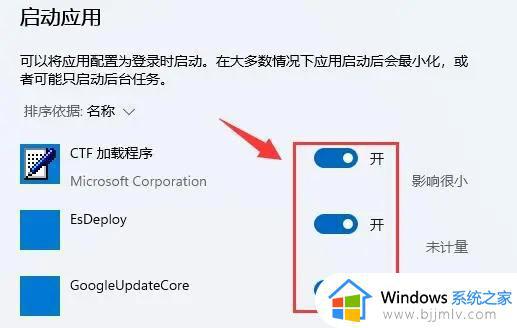
方法二:
1、我们也可以右键开始菜单,打开“任务管理器”。
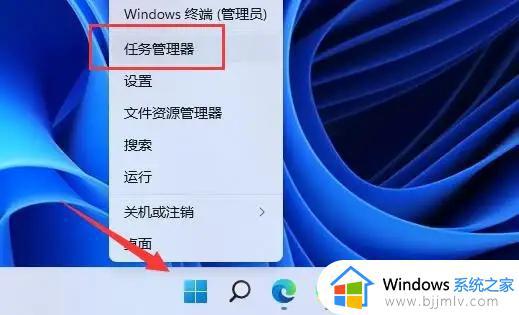
2、再进入上方“启动”选项卡。
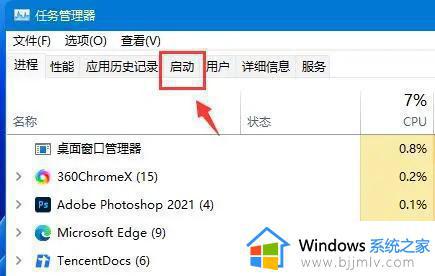
3、最后右键想要的开机启动项,点击“启用”即可。
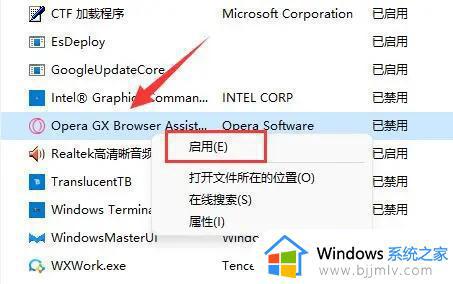
方法三:
1、可以先在win11系统上按“Win+R”打开运行窗口输入“msconfig”打开系统启动项。
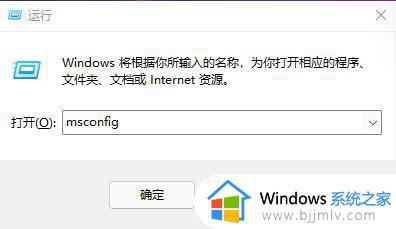
2、弹出系统设置界面。
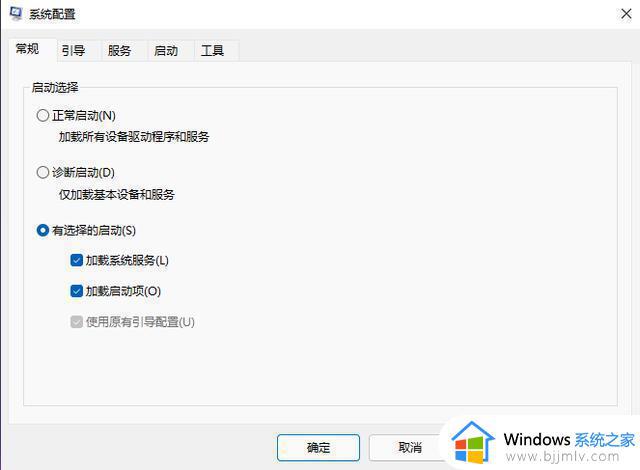
3、找到启动的选项卡打开。
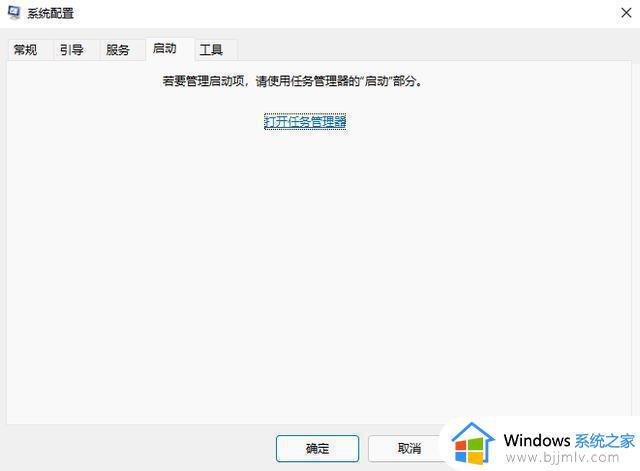
4、从这里就可以进行开机软件启动项的管理了。
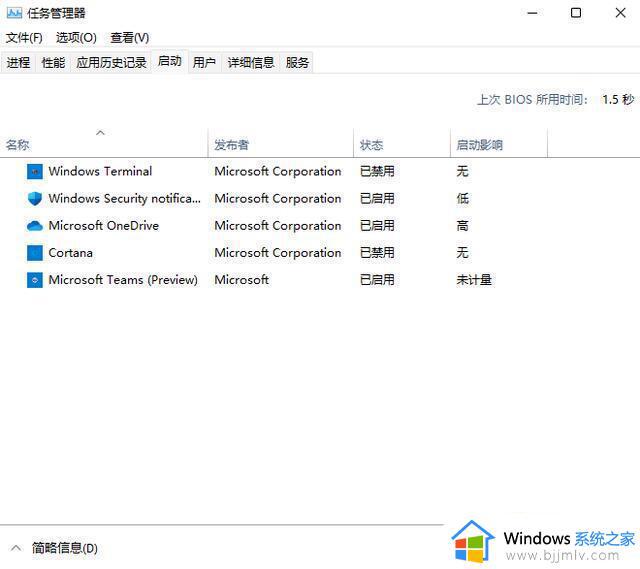
以上全部内容就是小编带给大家的windows设置自启动操作方法详细内容分享啦,小伙伴们如果你们也需要设置自启动的话就快点跟着小编的方法进行操作。