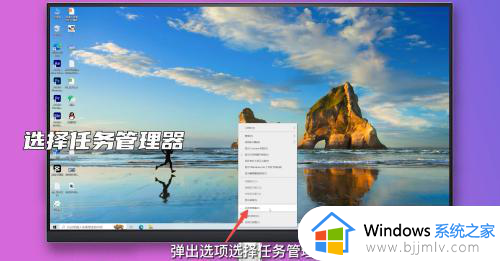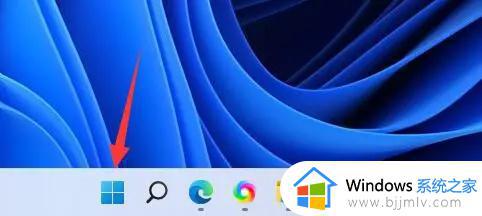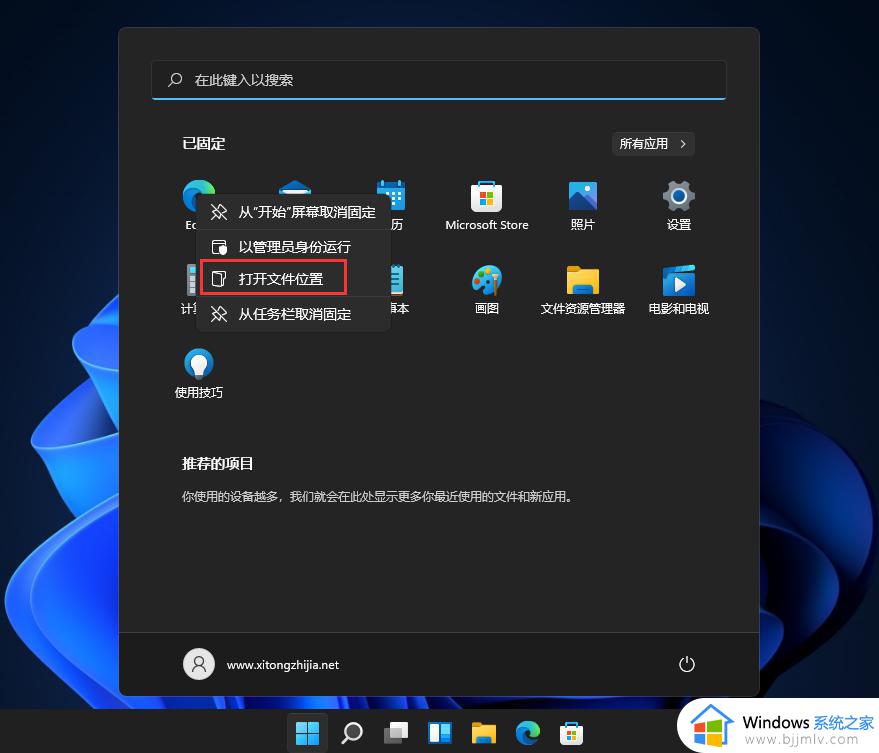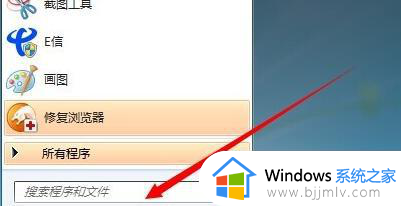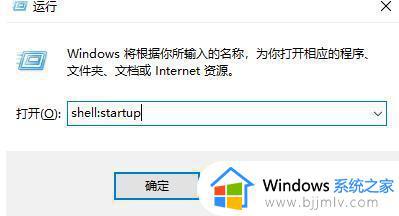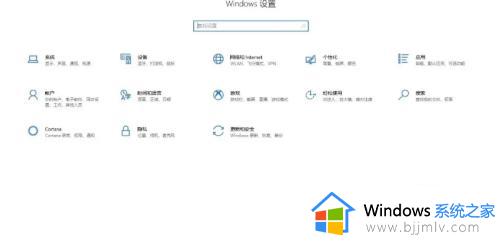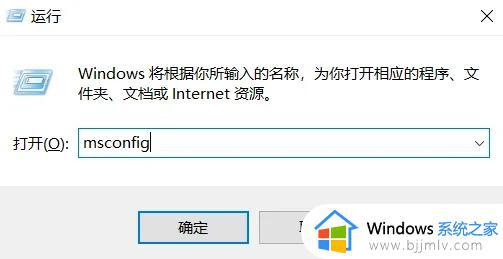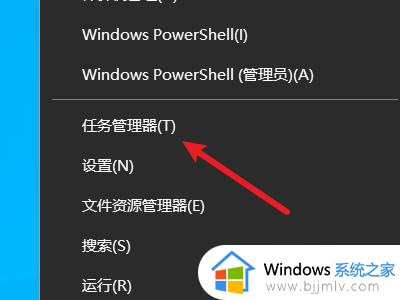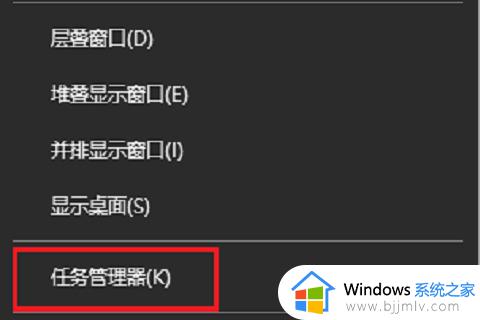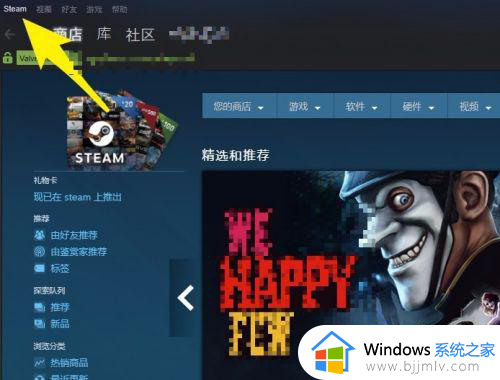windows设置程序开机启动方法 windows如何设置程序自启动
随着科技的飞速发展,我们大家对于电脑的使用需求日益增加,开机启动程序的设置成为了许多小伙伴关注的焦点。通过设置开机启动程序,小伙伴可以在电脑启动后第一时间使用到心仪的软件,提高工作效率。今天小编就给大家介绍一下windows设置程序开机启动方法,一起来看看吧。
具体方法:
1. 首先第一步先点击底部搜索框,接着根据下图箭头所指,搜索并点击【任务管理器】选项。
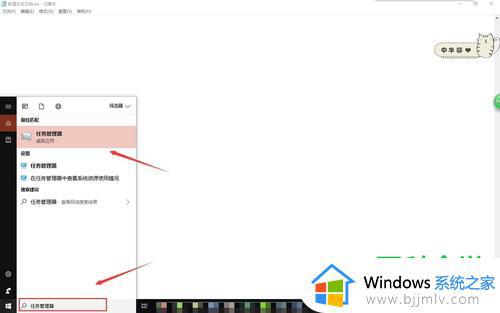
2. 第二步还可以先按下【Win+R】快捷键打开【运行】窗口,接着根据下图箭头所指。在方框中输入【taskmgr】并按下【回车】键打开任务管理器。
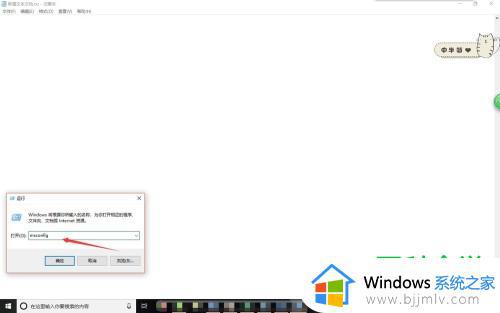
3. 第三步还可以右键单击任务栏,在弹出的菜单栏中根据下图箭头所指,点击【任务管理器】选项。
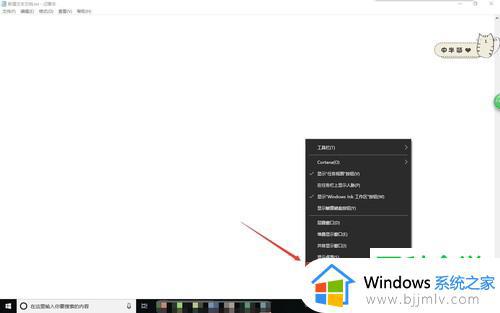
4. 最后在【任务管理器】窗口中,先点击【启动】选项。接着根据下图箭头所指,按照需求禁用、启用程序即可。
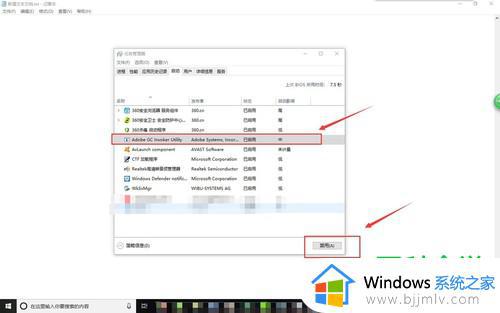
1. 首先第一步先打开电脑中的360安全卫士,接着根据下图箭头所指,依次点击【优化加速-启动项】图标。
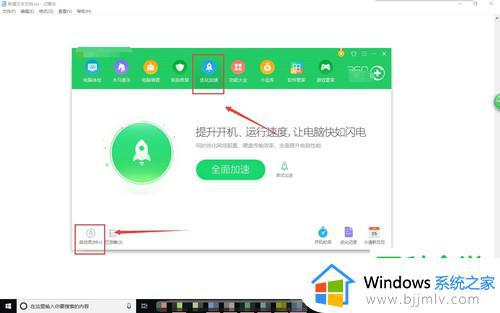
2. 最后在弹出的窗口中,根据下图箭头所指,先按照类别找到相关程序,接着即可启用、禁用。
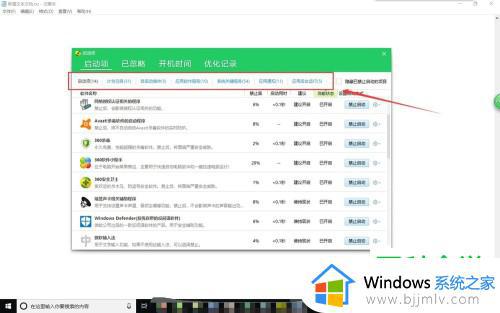
以上全部内容就是小编带给大家的windows设置程序开机启动方法详细内容分享啦,还不清楚怎么设置程序开机启动的小伙伴就快点跟着小编一起来操作吧。