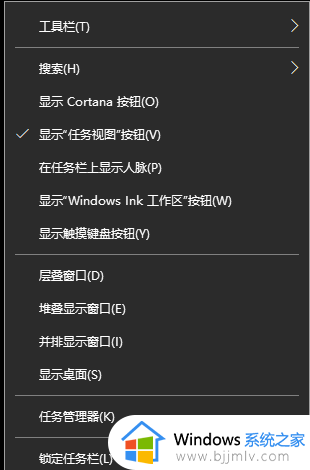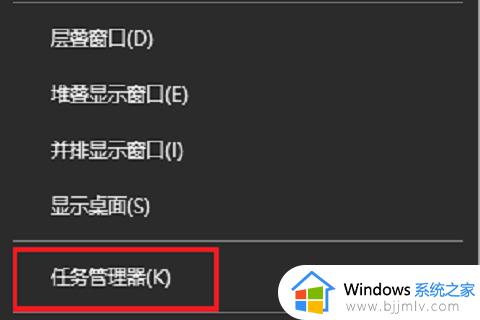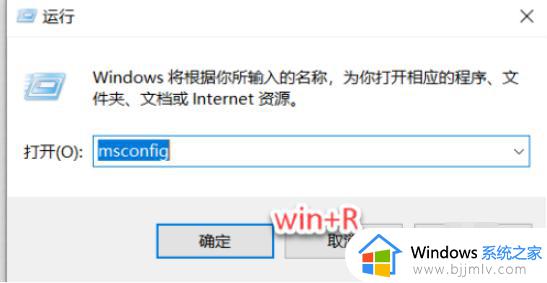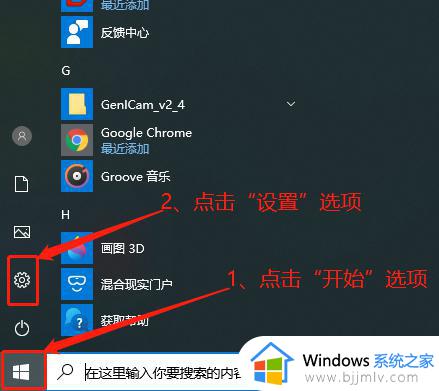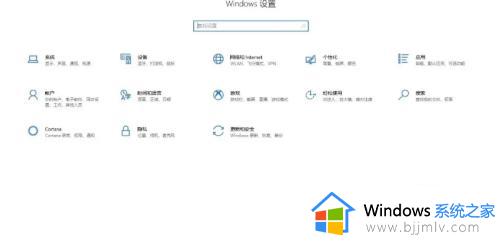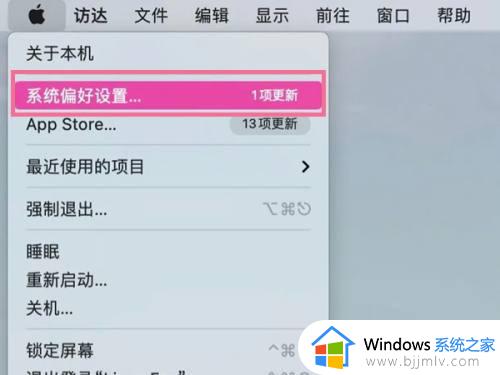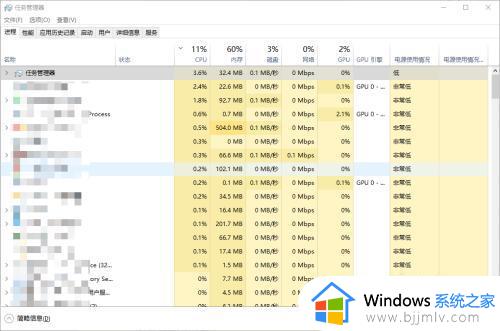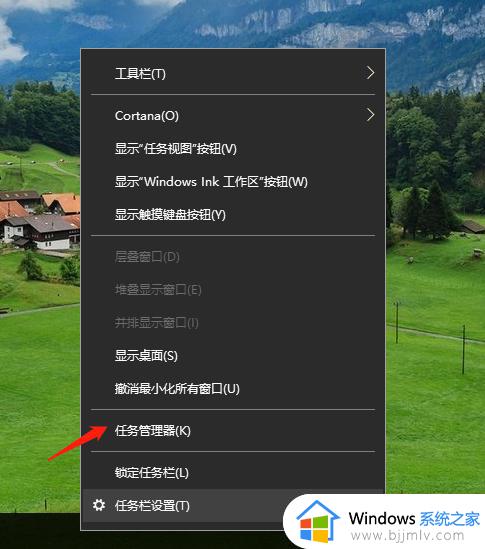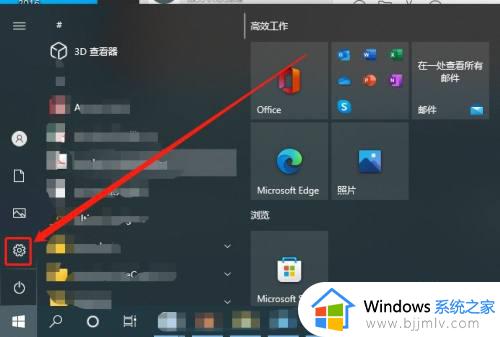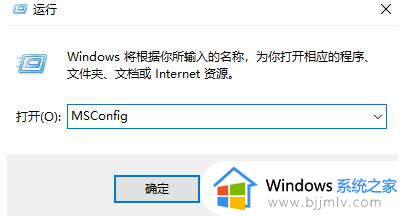windows启动项在哪设置 windows怎么设置开机启动项
更新时间:2023-12-09 18:17:30作者:jkai
许多人在使用电脑时,可能会遇到电脑启动速度慢的问题。这很可能是由于启动项过多导致的,启动项是影响电脑启动速度的重要因素。合理设置启动项,可以让我们在使用电脑时避免不必要的等待,那么windows启动项在哪设置,下面小编就教大家windows怎么设置开机启动项,快来一起看看吧,希望能够帮助到你。
具体方法:
1、首先,可以在桌面底下的“任务栏”空白处,鼠标右击选择“任务管理器”并打开;
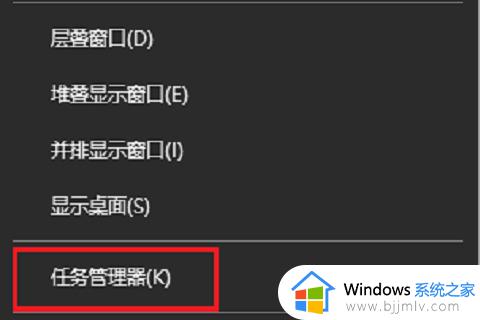
2、在任务管理器中,选择“启动”那栏,就可以看下显示的开机启动项,我们把不想要的开机启动项“禁用”就可以;
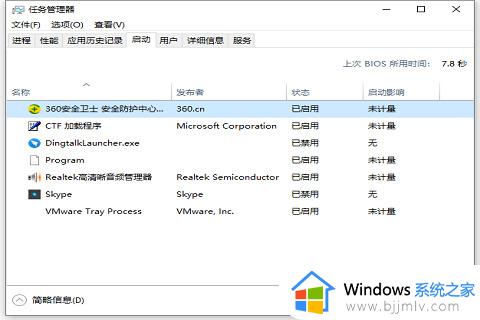
windows开机启动项的方法二:
1、首先,点击左下角的“win开始图标”,选择“设置”并打开;
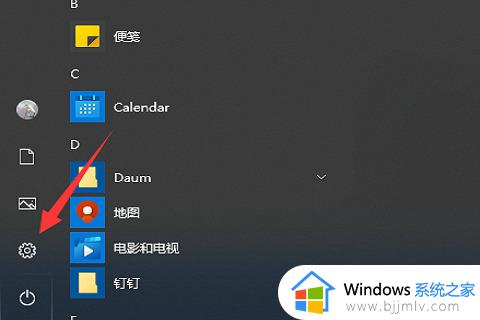
2、然后,选择“应用”并打开;
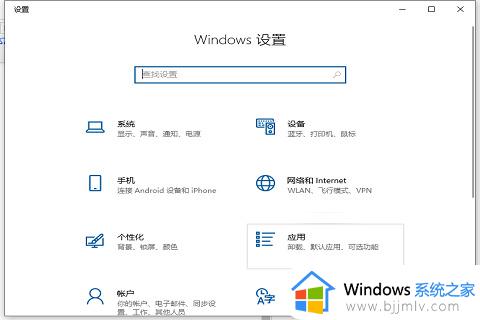
3、接着,点击左侧的“启动栏”,就可以看到启动栏右边的“启动项列表”;
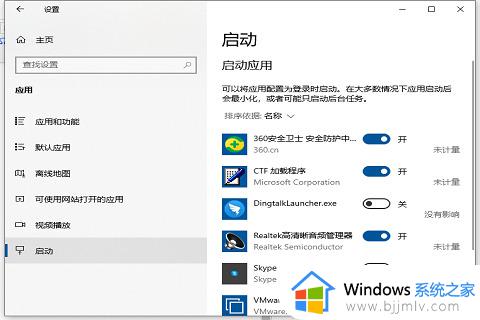
4、最后,我们就可以对需要开或者关windows开机启动项了。
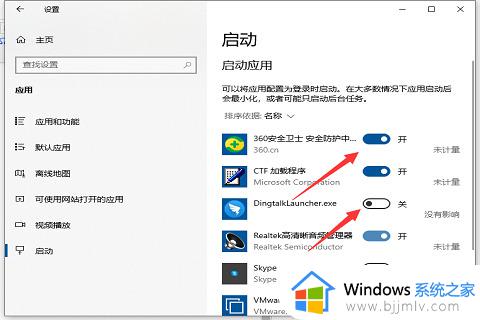
以上全部内容就是小编带给大家的windows启动项设置方法详细内容分享啦,不知道怎么设置启动项的小伙伴就快点跟着小编一起来看看吧,希望对你有帮助。