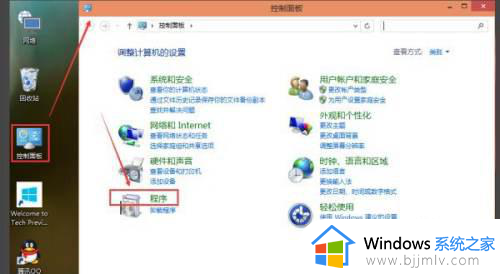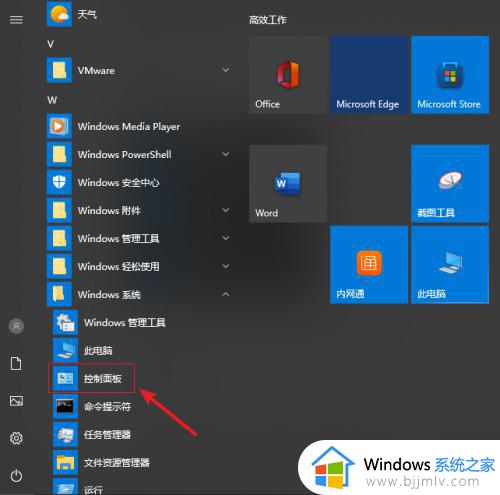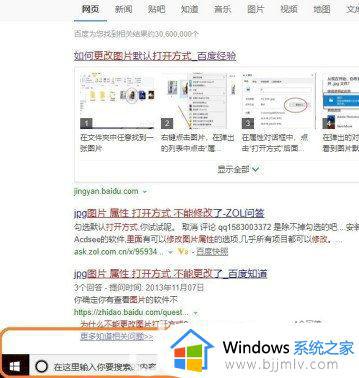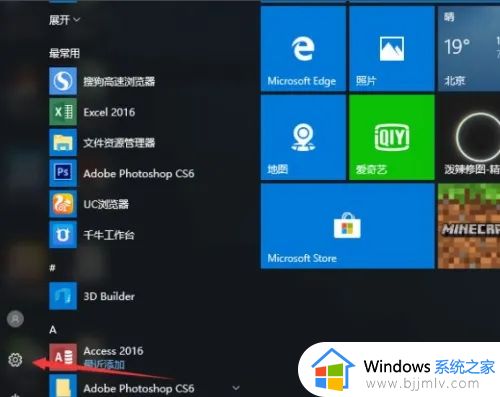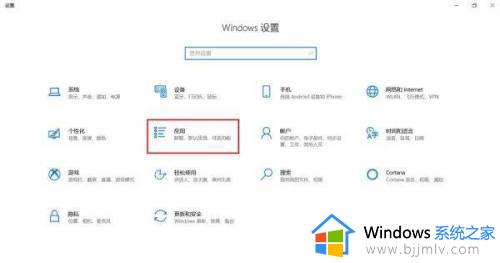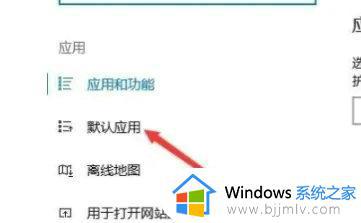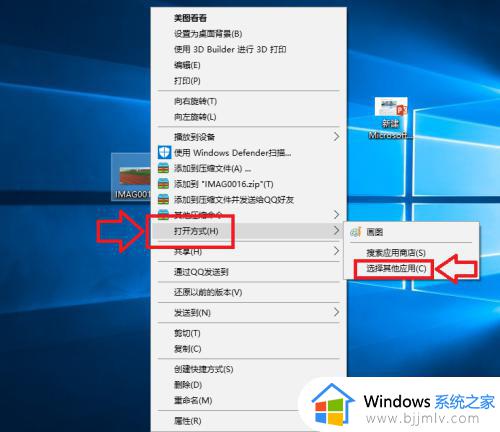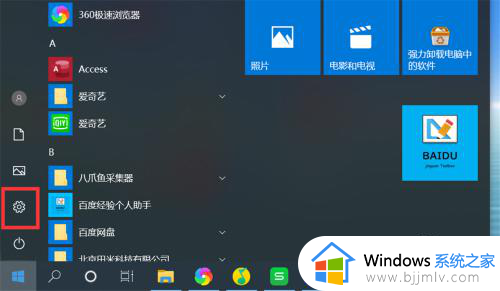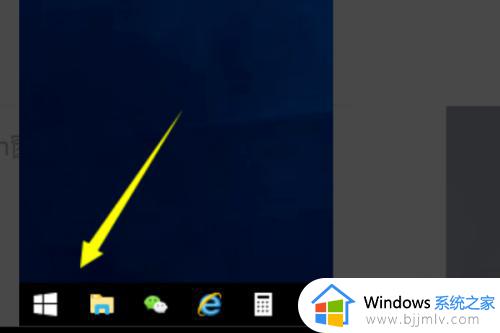win10打开方式怎么恢复以前 win10打开方式如何恢复默认
对于win10系统中存放的多种不同格式文件,用户在打开文件时往往需要选择相应的打开方式,可是有些用户在对win10系统默认打开方式经过多次修改之后,就想要重新将打开方式进行恢复还原,那么win10打开方式怎么恢复以前呢?这里小编就来教大家win10打开方式恢复默认设置方法。
具体方法:
第一步、首先我们先来了解一下如何还原。
1、如图,由于误操作导致dat文件的打开方式变为了记事本,然后我们要还原它的默认打开方式。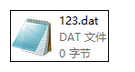
2、我们在开始菜单上右键,点运行,输入:regedit打开注册表。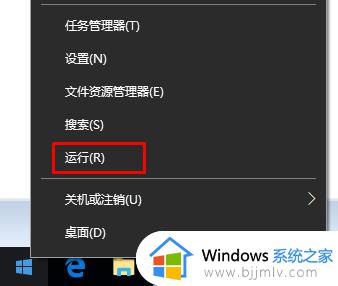
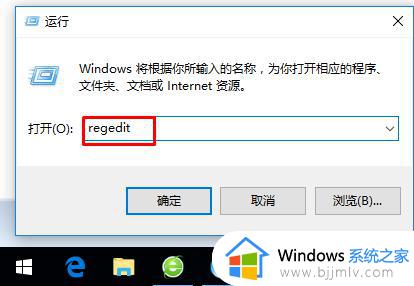
3、删除注册表项:(这里我们以dat文件为例子,其它文件删除在此项目下相应的值即可)
(1) HEKY_CLASSES_ROOT 中的.dat项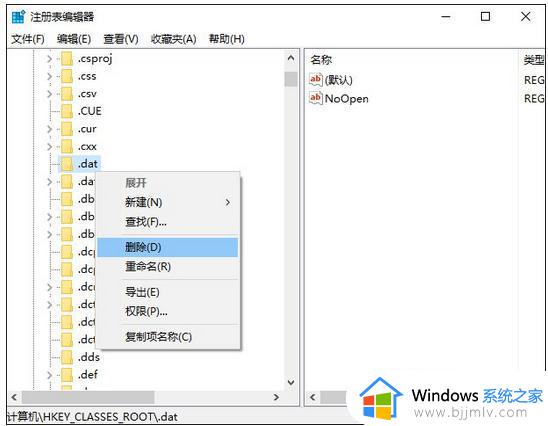
(2) HEKY_CURRENT_USER/SOFTWARE/Microsoft/Windows/CurrentVersion/Explorer/FileExts中的.dat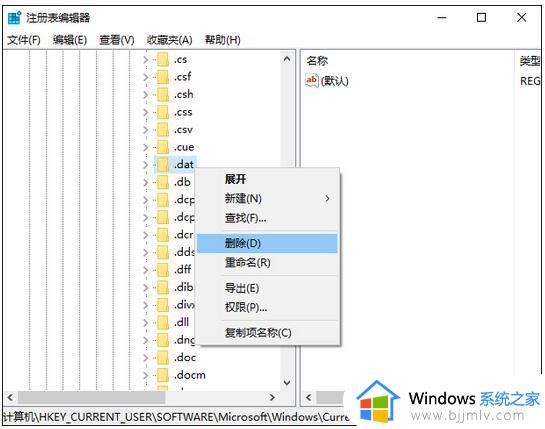
4、在开始栏右击或按Ctrl+Alt+Delete打开任务管理器,右键“Windows 资源管理器”→“重新启动”。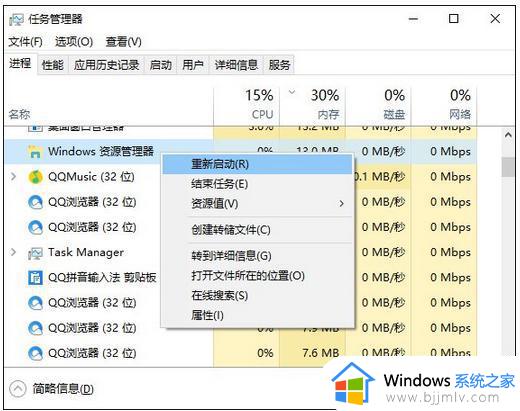
5、此时桌面已经恢复,找到刚才的dat文件,可以看到已经恢复原来的打开方式,也就是未设置打开方式。
第二步、设置默认打开方法。
1、选择要设置的文件右键,移动到打开方式,选择其他应用。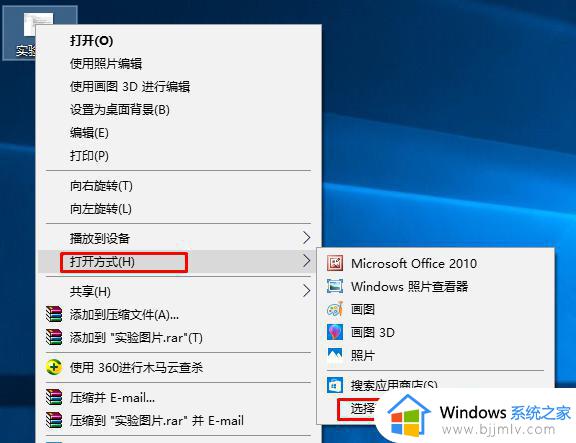
2、如果选项中有正确的打开应用,单击选择,并将始终使用此应用打开文件勾选,如选项中没有正确的打开应用,则点击更多应用。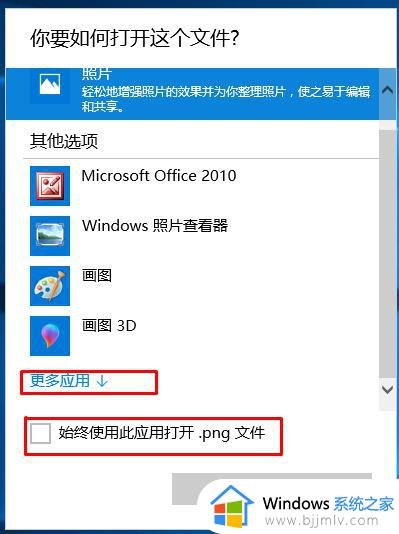
以上就是小编告诉大家的有关win10打开方式恢复默认设置方法了,还有不清楚的用户就可以参考一下小编的步骤进行操作,希望本文能够对大家有所帮助。