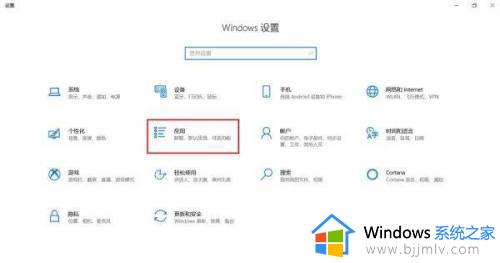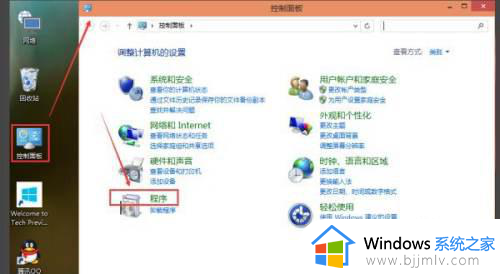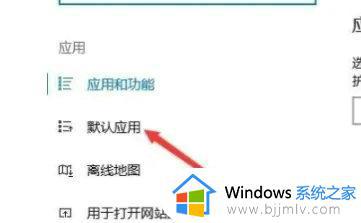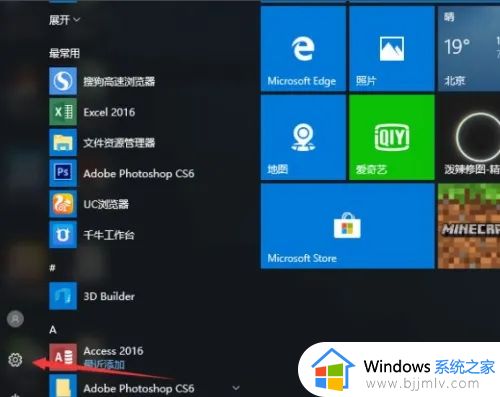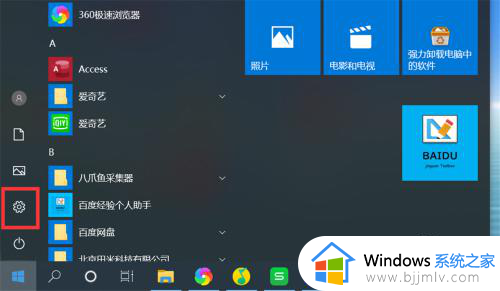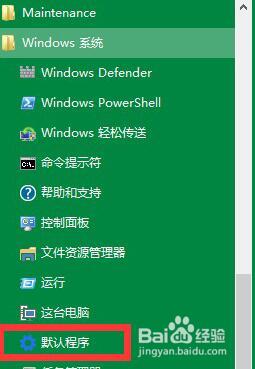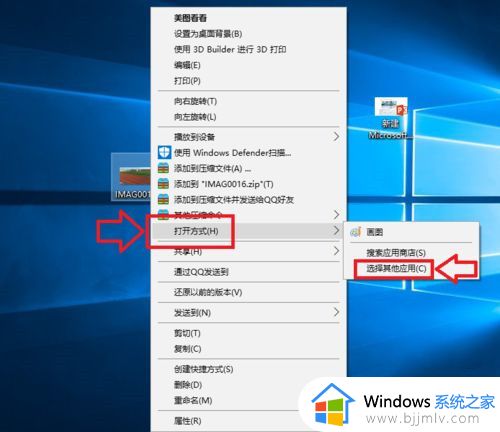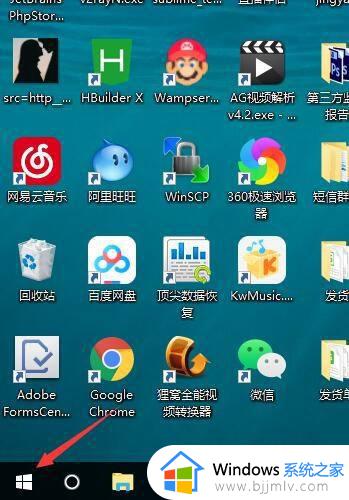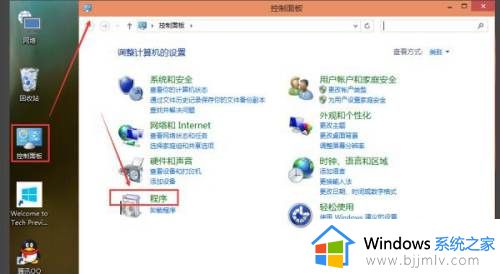win10打开方式怎么设置默认 win10怎样设置默认打开方式
更新时间:2022-11-17 09:56:46作者:runxin
我们在日常使用win10系统的过程中,由于电脑中存放的文件格式不同,因此导致用户想要打开相关文件时需要依据格式来选择相应的打开方式,而有些用户为了方便也会给win10系统设置默认打开方式,可是win10怎样设置默认打开方式呢?以下就是小编带来的win10打开方式设置默认方法。
具体方法:
1.选中我们想要打开的文件,然后单击鼠标右键,在弹出的菜单框中选择打开方式,然后在展开的菜单中打开<选择其他应用>选项;
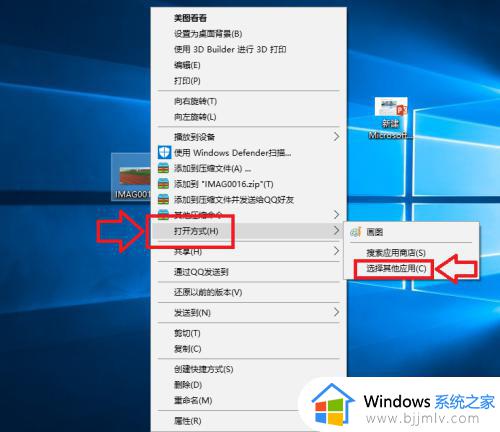
2.在弹出的窗口中,我们选择打开<更多应用>选项,如下图所示;
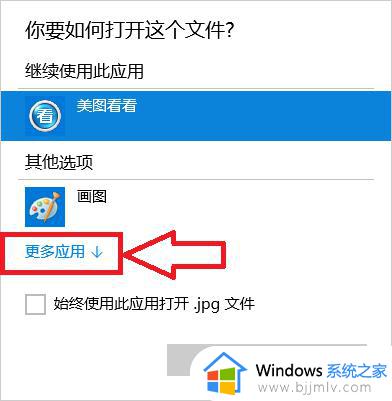
3.在程序列表中选择我们想要打开的应用程序,如果以后一直想用这个程序的话我们就将<始终使用此应用打开.jpg文件>前面的 √ 选中,然后点击确定;
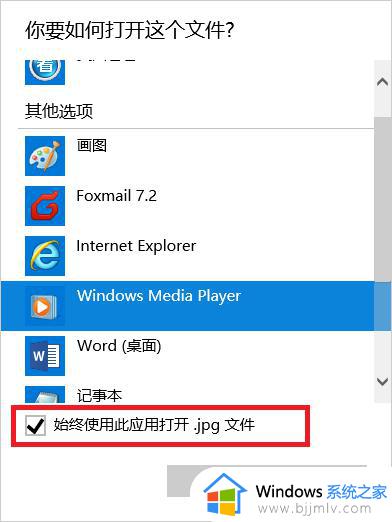
4.此时当我们再次打开我们的文件的时候,使用的应用程序就是刚才设置的程序;
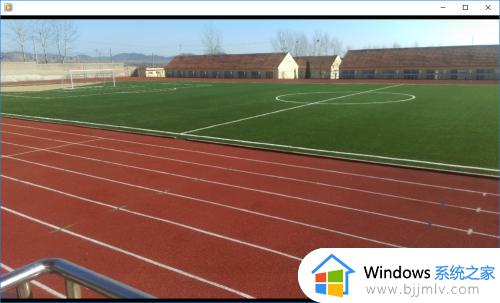
上述就是小编告诉大家的win10打开方式设置默认方法了,有需要的用户就可以根据小编的步骤进行操作了,希望能够对大家有所帮助。