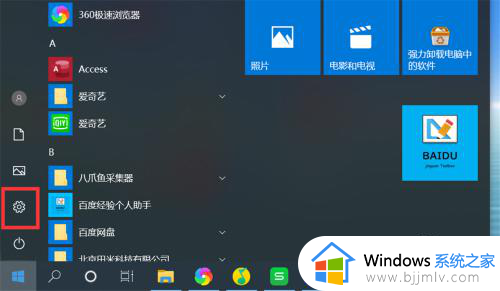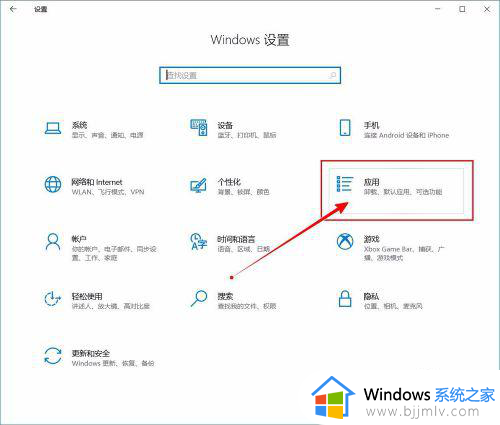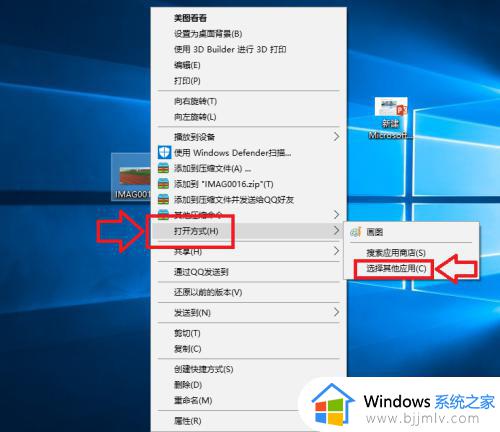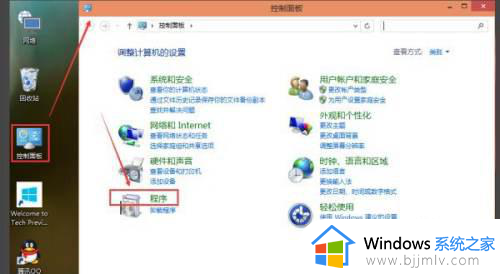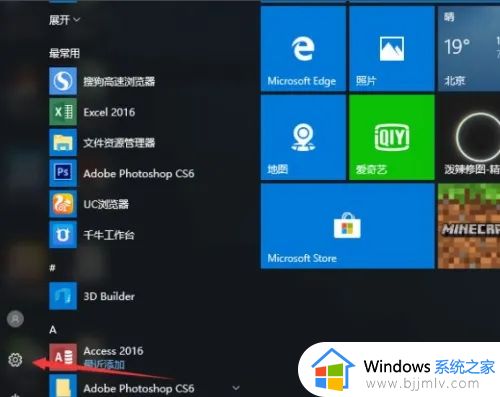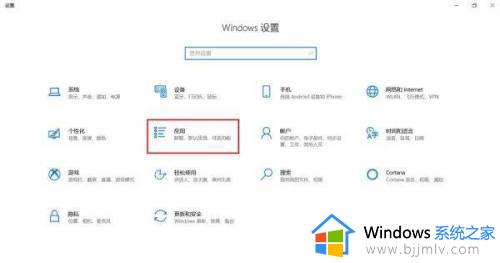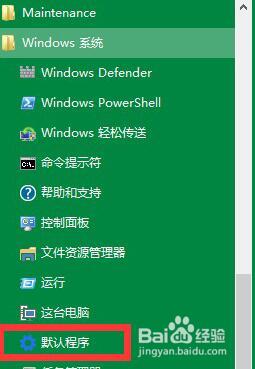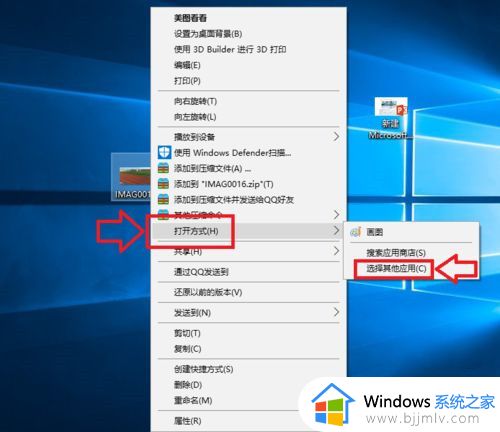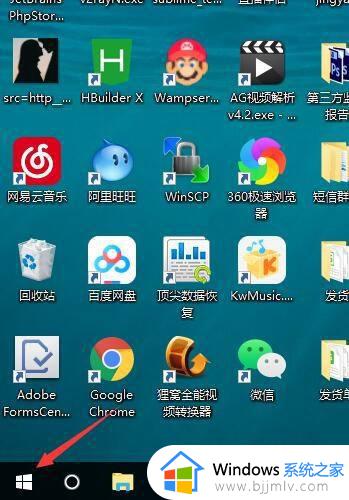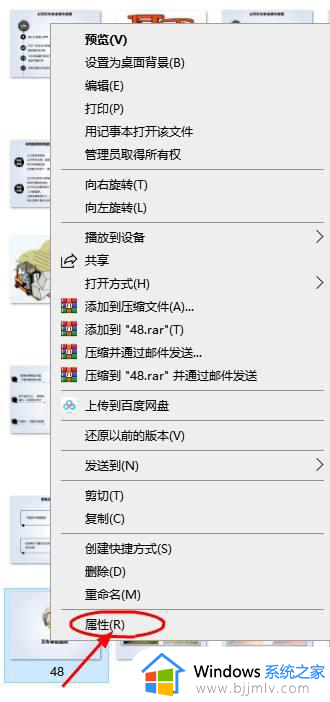win10设置pdf默认打开方式方法 win10怎么设置默认pdf打开方式
在使用win10电脑办公的过程中,很多用户也都会接受到一些pdf文件,因此每次在打开这些pdf格式文件时,总是会出现选择打开方式的窗口,因此一些用户就想要给win10系统中设置默认pdf文件打开方式,那么win10怎么设置默认pdf打开方式呢?本文就给大家介绍win10设置pdf默认打开方式方法。
具体方法:
1.首先第一步我们打开设置界面之后,在这个设置界面中找到应用模块,然后点击进入到其中。
2.点击进入到应用设置模块之后,我们在界面的左边找到默认应用这个选项,点击切换到设置默认应用的界面。
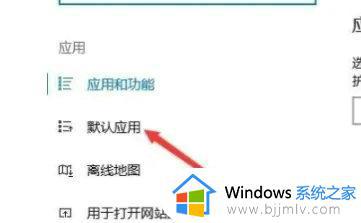
3.切换到这个设置默认应用的界面之后,我们在界面中找到“选择按文件类型指定的默认应用”这个选项。找到这个选项之后点击进去。
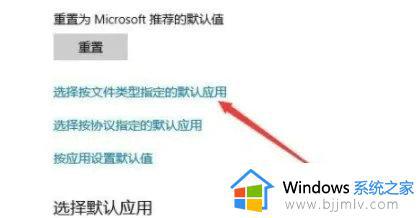
4.点击之后接下来就需要我们选择打开的文件类型了,在其中找到PDF文件这个类型并点击。
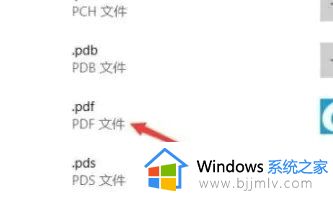
5.点击之后在它右边找到对应的默认应用,直接点击之后会出现一个选择应用的窗口,在其中选择想要设置的那个默认应用选项即可。
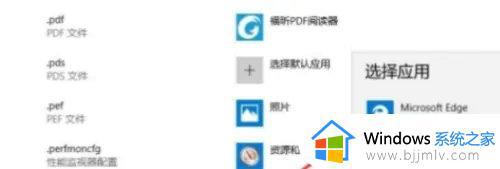
以上就是小编给大家带来的win10设置pdf默认打开方式方法了,还有不清楚的用户就可以参考一下小编的步骤进行操作,希望本文能够对大家有所帮助。