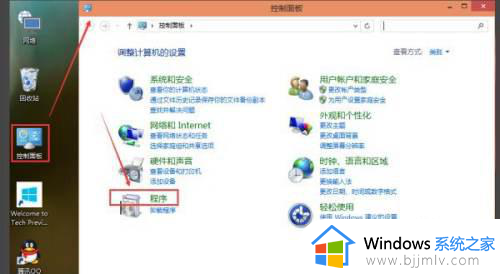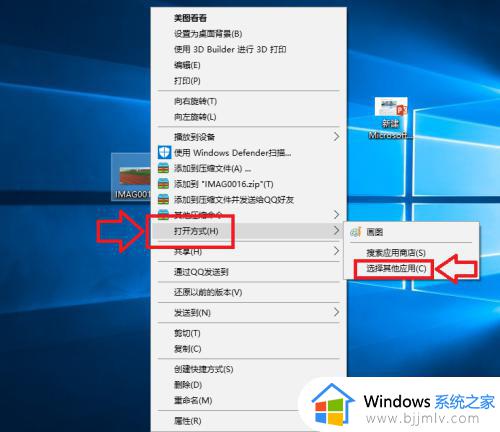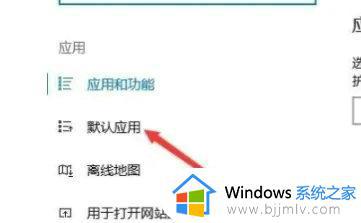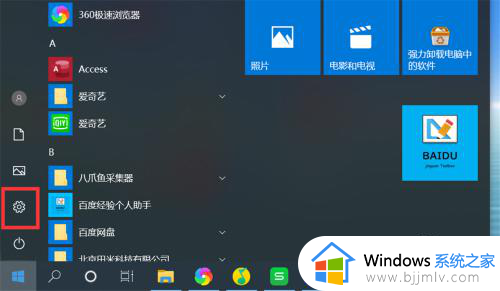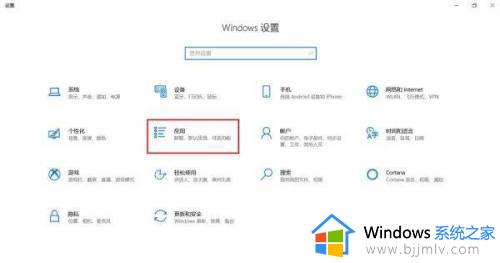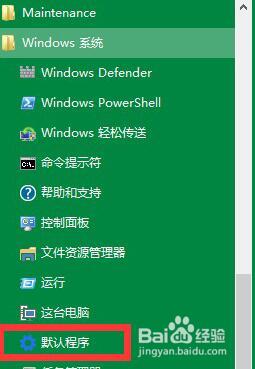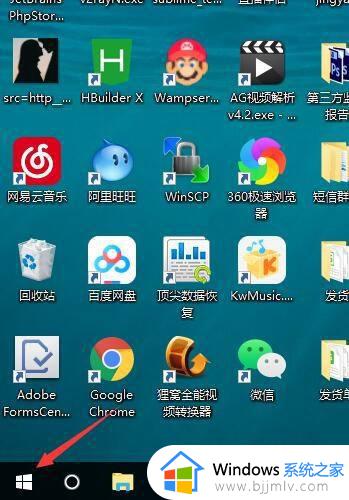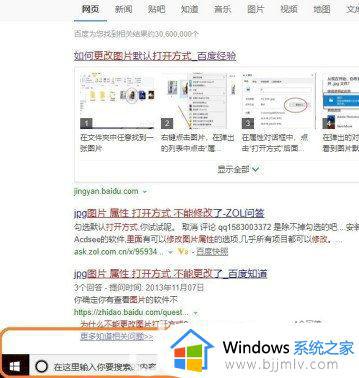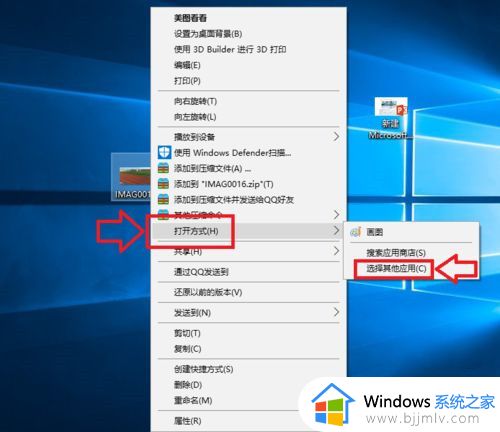win10默认打开方式怎么设置 如何设置win10默认打开方式
面对win10电脑中存放的众多不同格式的文件,用户可以通过默认的打开方式工具来进行浏览,当然对于win10系统中默认打开方式不满意时,我们也可以对打开方式工具进行调整,那么win10默认打开方式怎么设置呢?其实方法很简单,今天小编就给大家讲解如何设置win10默认打开方式,一起来了解下吧。
具体方法如下:
1、点击开始,在弹出的选项卡找到设置图标。
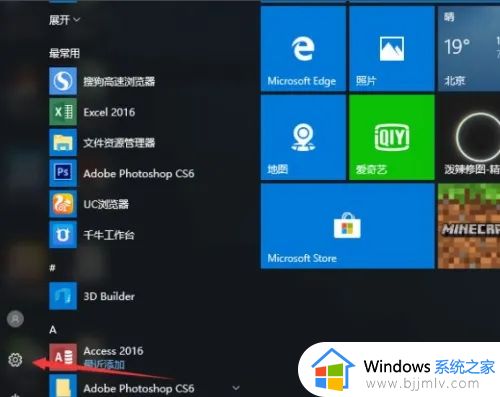
2、点击设置图标,出现windows设置对话框,这里存放的是所有系统应用设置的界面。
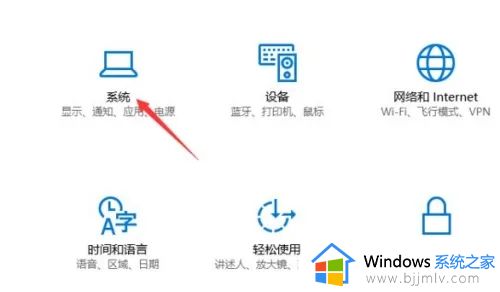
3、在windows设置对话框里面找到系统选项,而后点击出现系统设置对话框。
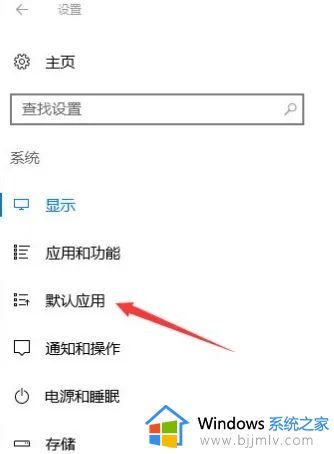
4、在左侧选项栏,找到默认应用选项,点击默认应用,出现默认打开方式对话框。
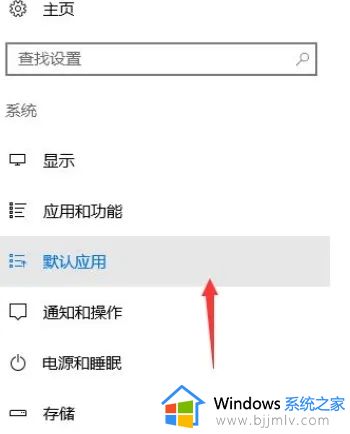
5、找到按文件类型指定打开方式选项,而后出现各种文件类型的打开方式,如图。
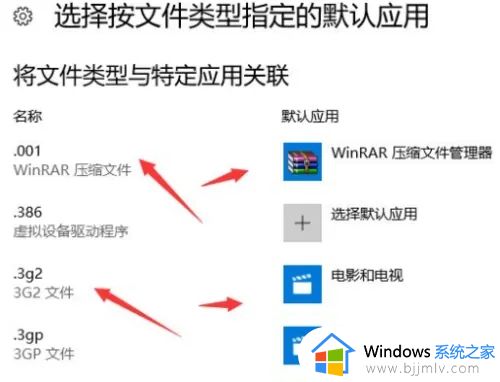
6、点击一个默认打开应用,出现系统支持的打开方式的选项卡。
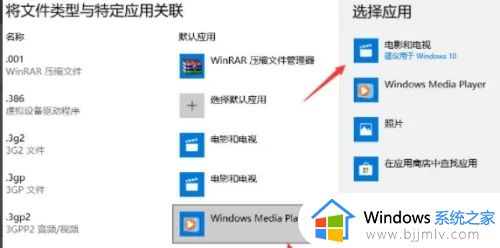
7、选择一种适合的打开方式,而后确定,系统文件类型的默认打开方式就更改完毕。
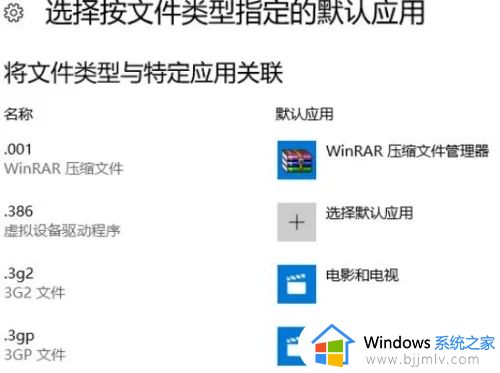
上述就是小编告诉大家的如何设置win10默认打开方式全部内容了,有遇到过相同问题的用户就可以根据小编的步骤进行操作了,希望能够对大家有所帮助。