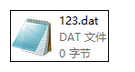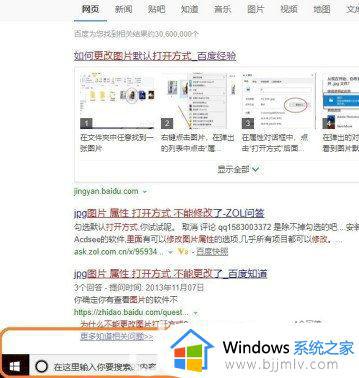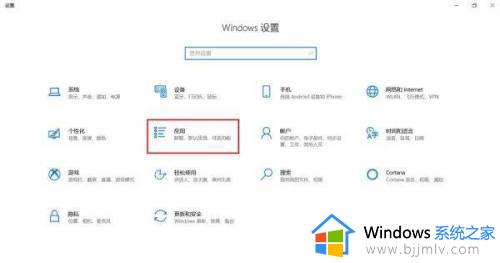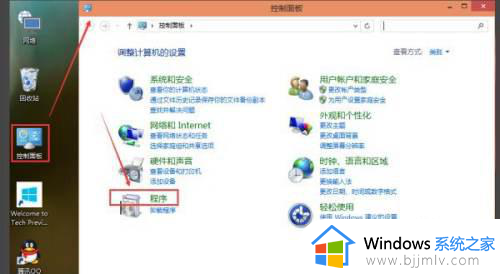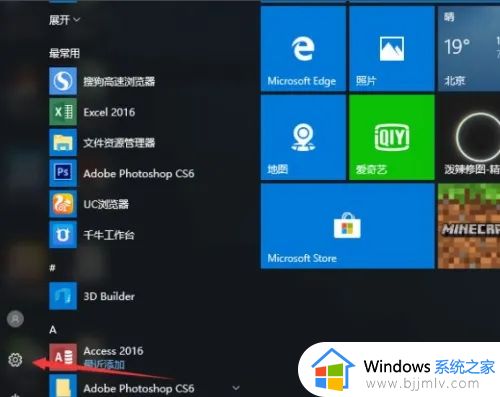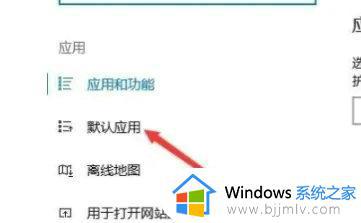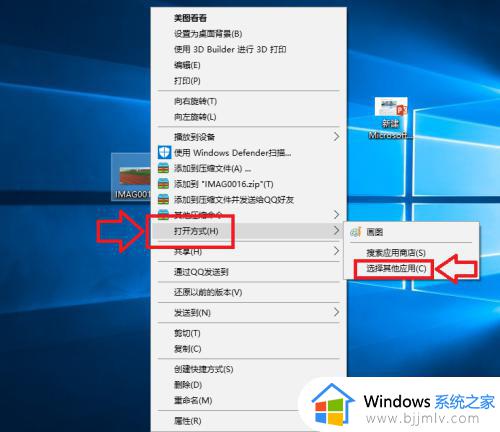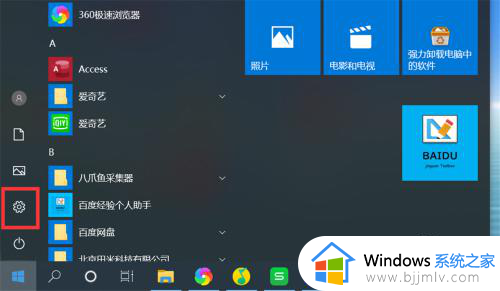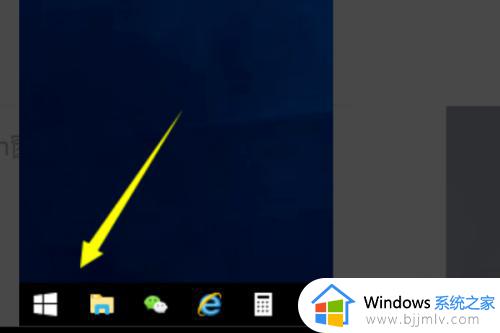win10电脑选错了打开方式如何还原 win10怎么恢复默认打开方式
我们大家在日常使用win10操作系统的时候难免会因为一些原因导致出现手误的情况,最近就有小伙伴在使用win10操作系统的时候出现手误的情况导致将文件打开方式给弄错了,那么win10电脑选错了打开方式如何还原呢?接下来小编就带着大家一起来看看win10怎么恢复默认打开方式,希望对你有帮助。
具体方法:
1、鼠标左击开始菜单,下拉找到【系统】,打开选择【控制面板】。
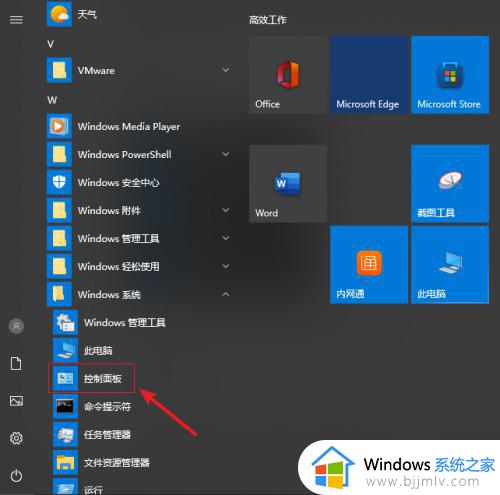
2、进入控制面板界面,点击【程序】。
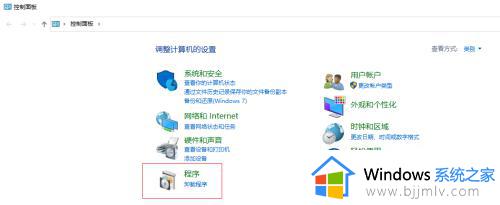
3、在界面中选择【始终使用指定的程序打开此文件类型】。
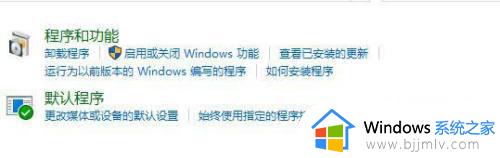
4、等待加载完成后,可以看到每一个项目之后都有对应的关联软件,然后找到弄错的文件类型,双击打开进行修改。
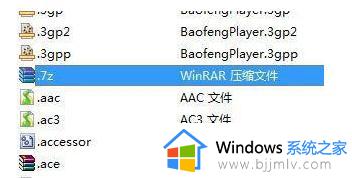
5、在弹出的框中选择需要使用的软件,点击确定即可,若没有显示则点击【更多应用】按钮一般便能显示其他可以打开的程序,若没有则点击【在这台电脑上查找其他应用】,手动指定需要使用的程序再点击确定即可!
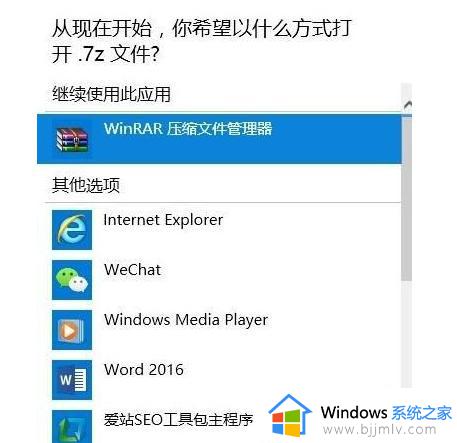
以上全部内容就是小编带给大家的win10恢复默认打开方式方法详细内容分享啦,小伙伴们如果你们有需要的话就快跟着小编一起操作吧,希望本文可以帮助到你。