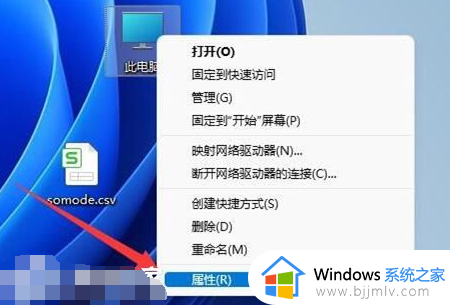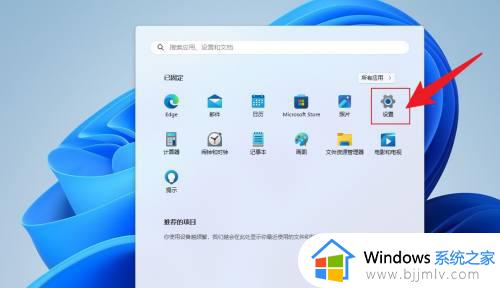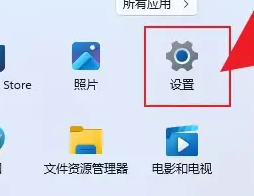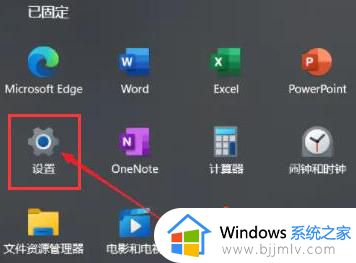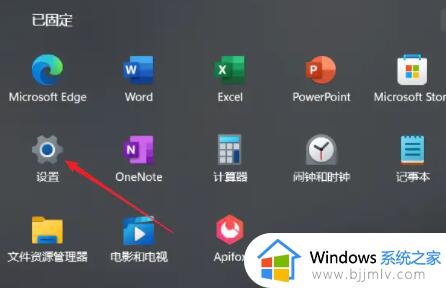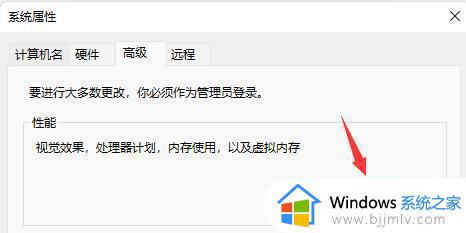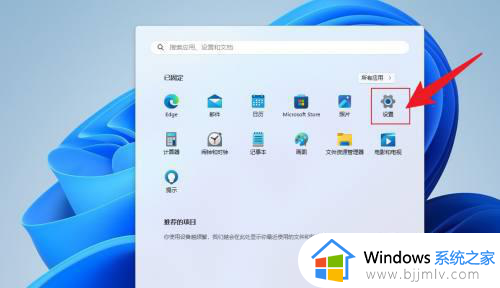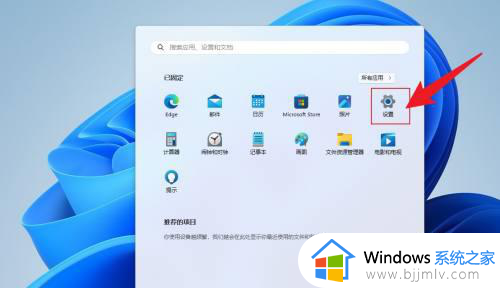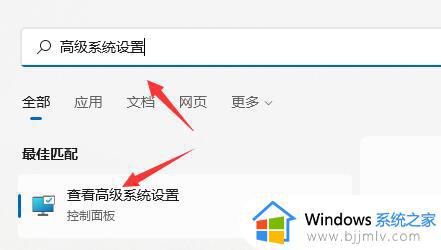win11电脑虚拟内存不足怎么办 win11电脑虚拟内存不足如何解决
更新时间:2023-12-12 15:31:41作者:run
当win11系统运行过程中所需的内存超过了物理内存的限制时,虚拟内存会被用来扩展可用内存空间。当虚拟内存不足时,系统性能可能会受到影响,导致系统卡顿或运行缓慢。那么win11电脑虚拟内存不足怎么办呢?下面就给大家介绍win11电脑虚拟内存不足如何解决。
解决方法如下:
1、右击桌面上的“此电脑”,选择选项列表中的“属性”。
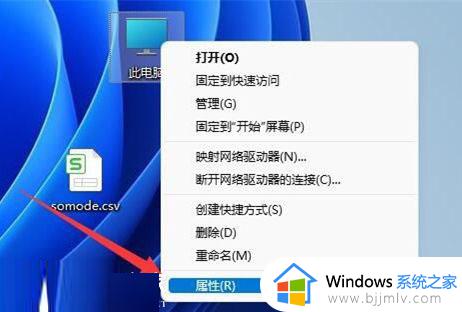
2、进入到新的界面后,点击“相关链接”中的“高级系统设置”。
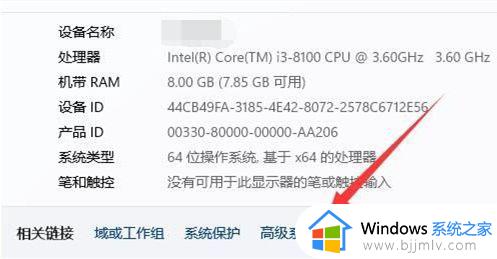
3、在打开的窗口中,点击“性能”中的“设置”按钮。
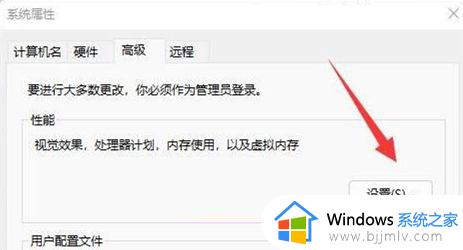
4、随后点击“虚拟内存”中的“更改”按钮。
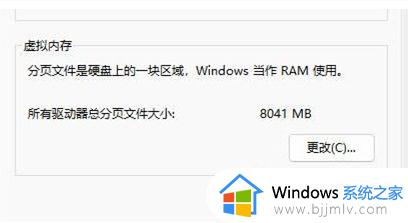
5、需要确保C盘没有设置虚拟内存,再选中其他磁盘。
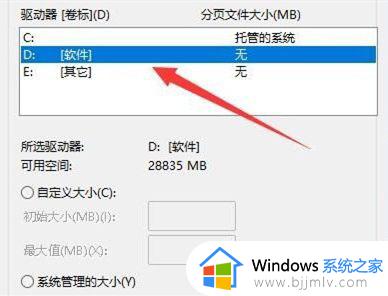
6、然后将“自定义大小”勾选,最后根据需求设置一个合适的虚拟内存大小就可以了。
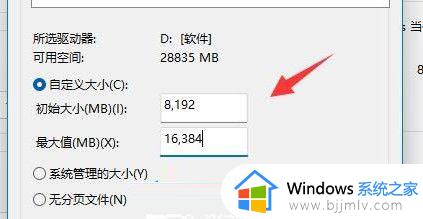
以上就是win11电脑虚拟内存不足如何解决的全部内容,如果你电脑有出现类似的情况,那么就可以根据小编的操作来进行解决,非常的简单快速,一步到位。