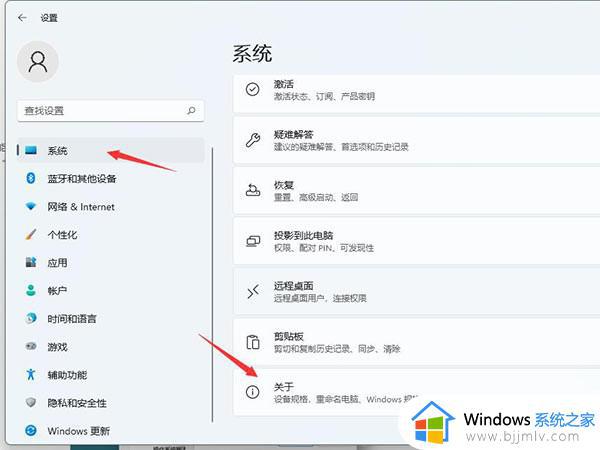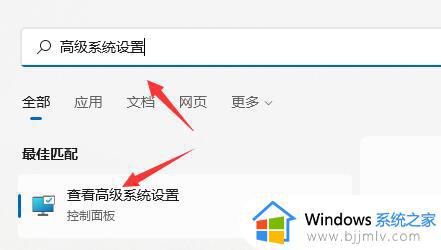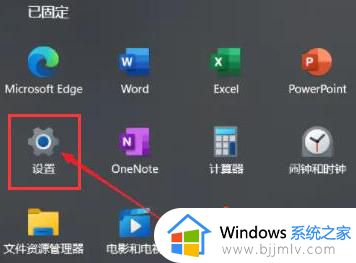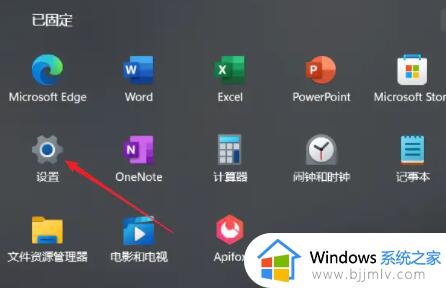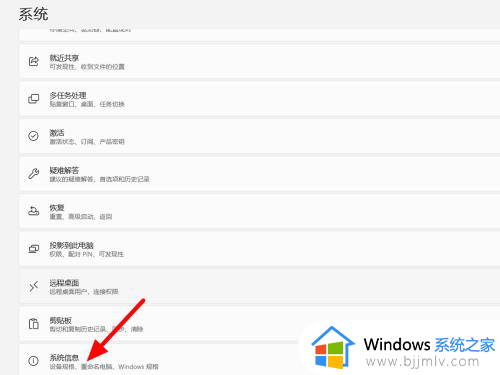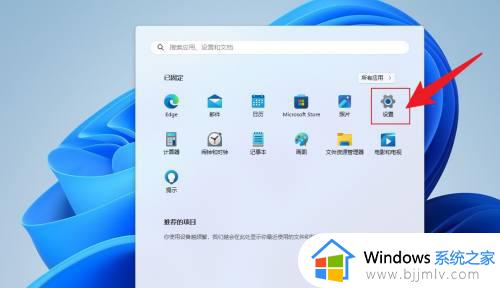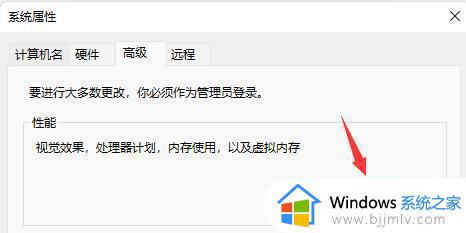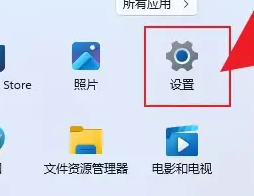win11怎么增加虚拟内存 win11如何设置虚拟内存
更新时间:2024-02-20 17:41:05作者:jkai
在当今数字化时代,win11操作系统已经成为小伙伴们日常工作和生活中不可或缺的一部分。然而,有些小伙伴在使用win11操作系统时可能会遇到系统运行缓慢的问题,这个时候我们小伙伴就想要知道win11怎么增加虚拟内存,那么今天小编就给大家介绍一下win11如何设置虚拟内存,快来一起看看吧。
具体方法如下:
1、在电脑中,打开开始菜单,点击设置。
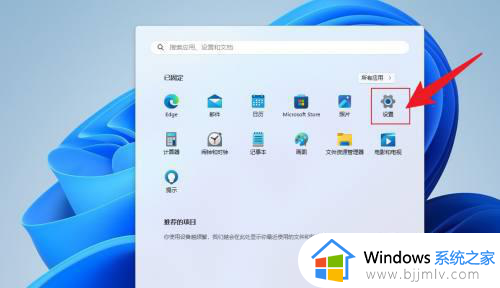
2、滚动鼠标滚轮,找到系统信息,点击打开。
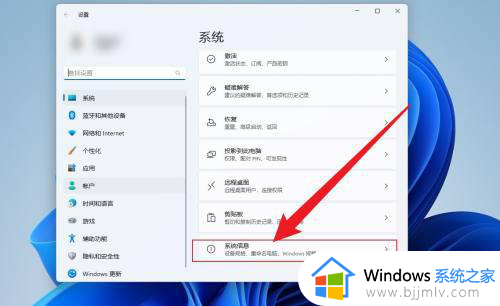
3、点击高级系统设置。
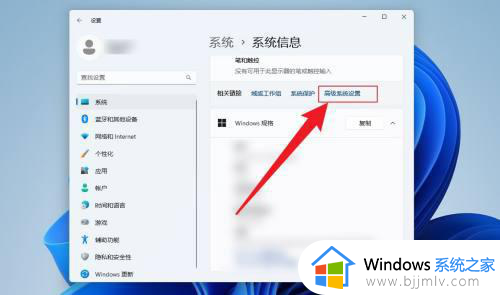
4、点击性能设置。
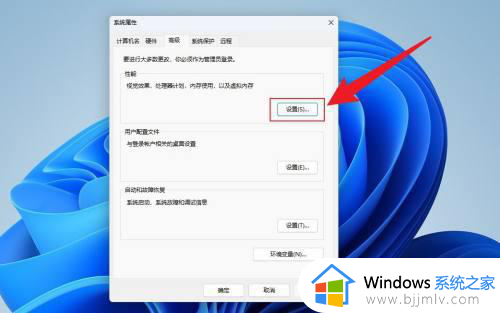
5、点击高级,点击更改。
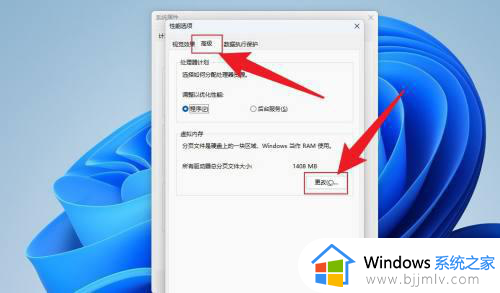
6、去掉自动管理前面的勾选,点击自定义大小。
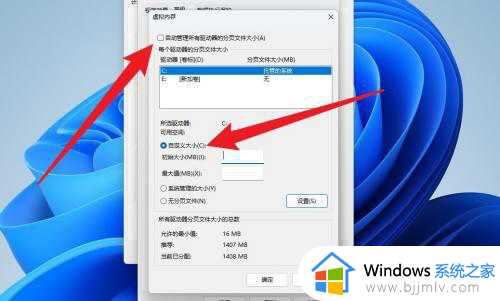
7、输入要设置的内存大小,点击确定,重启电脑即可。
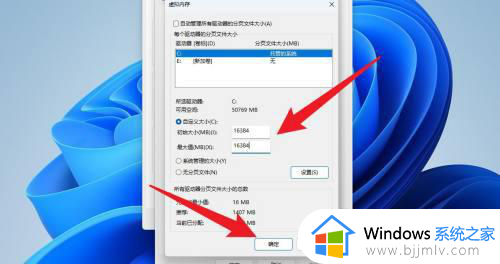
以上全部内容就是小编带给大家的win11设置虚拟内存方法详细内容分享啦,小伙伴们如果你们也不知道怎么设置虚拟内存的话,可以参考上述的步骤进行操作。