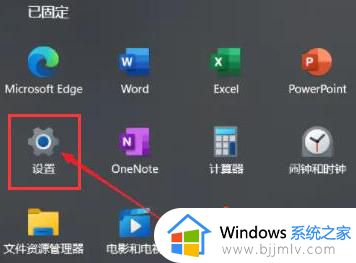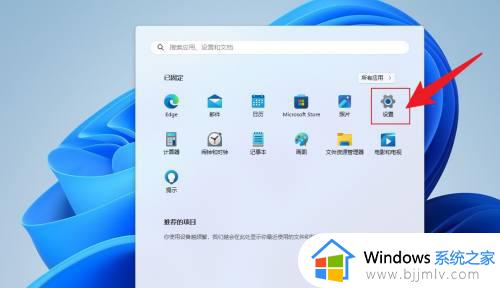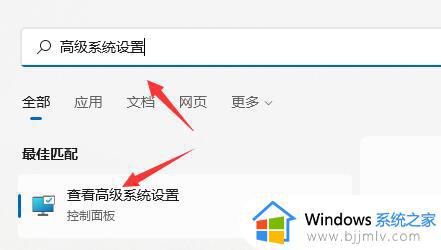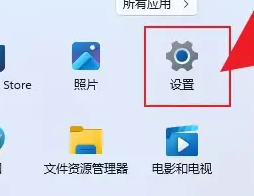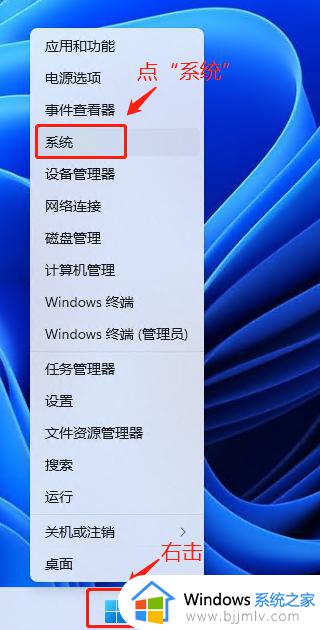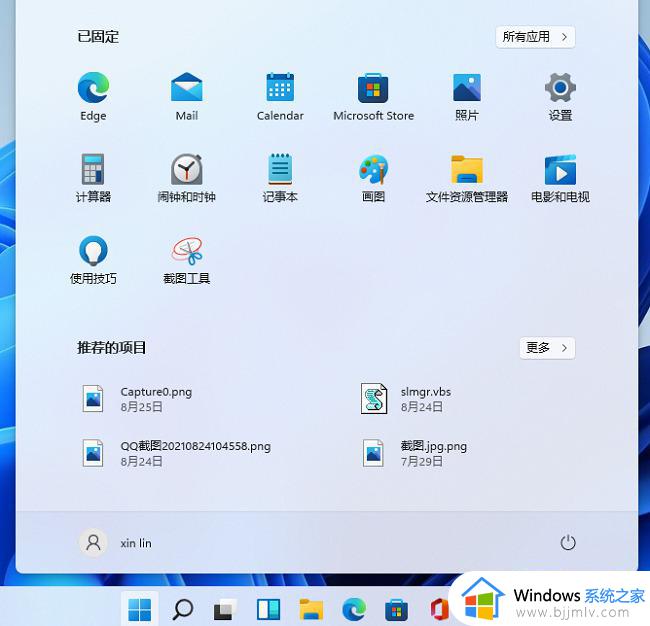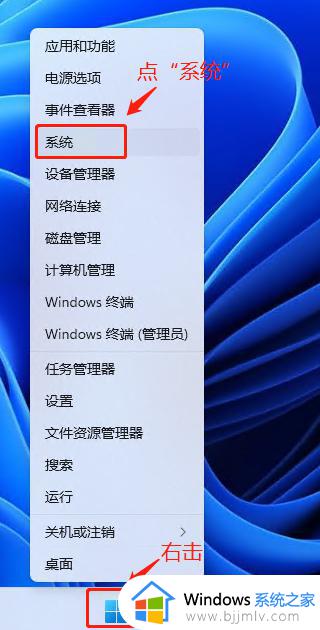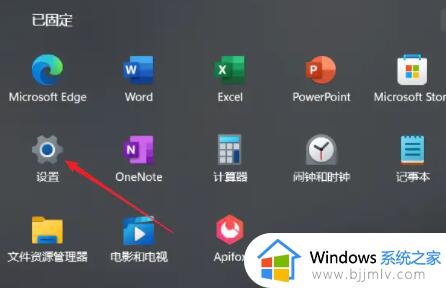win11电脑虚拟内存在哪里设置 win11电脑虚拟内存如何设置多少
更新时间:2024-03-13 10:04:25作者:runxin
通常情况,在win11系统中安装的过程中都会有默认设置虚拟内存空间,因此也能够保证电脑中程序的正常运,当然对于win11系统中默认虚拟机内存不满意时,有些用户就想要进行重新调整,那么win11电脑虚拟内存在哪里设置呢?这里小编就给大家讲解的win11电脑虚拟内存如何设置多少全部内容。
具体方法如下:
1、在电脑中,打开开始菜单,点击设置。
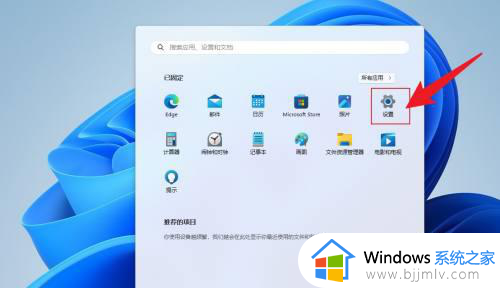
2、滚动鼠标滚轮,找到系统信息,点击打开。
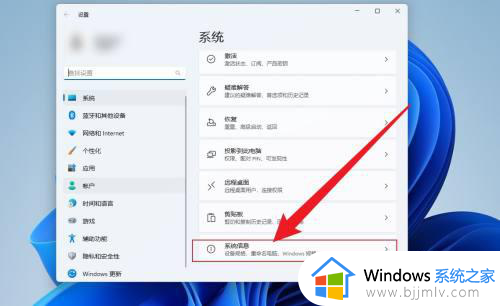
3、点击高级系统设置。
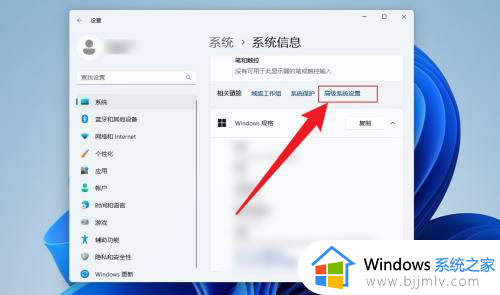
4、点击性能设置。
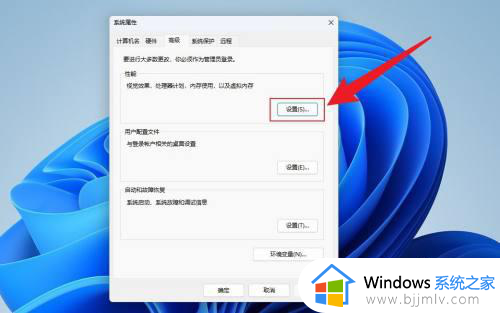
5、点击高级,点击更改。
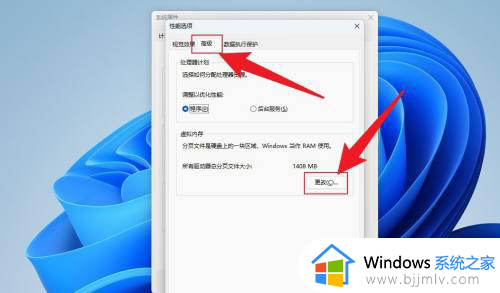
6、去掉自动管理前面的勾选,点击自定义大小。
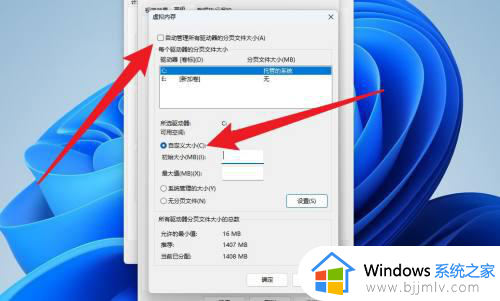
7、输入要设置的内存大小,点击确定,重启电脑即可。
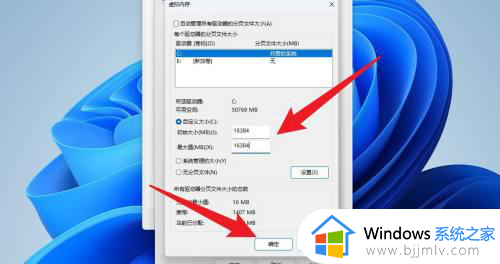
上述就是小编给大家带来的win11电脑虚拟内存如何设置多少全部内容了,如果有不了解的用户就可以按照小编的方法来进行操作了,相信是可以帮助到一些新用户的。