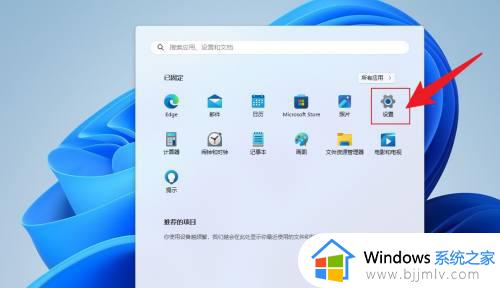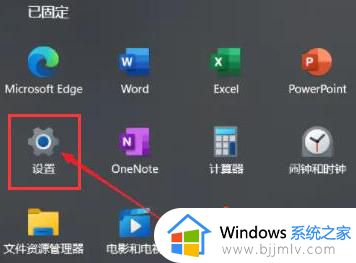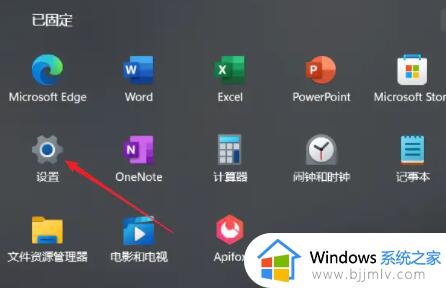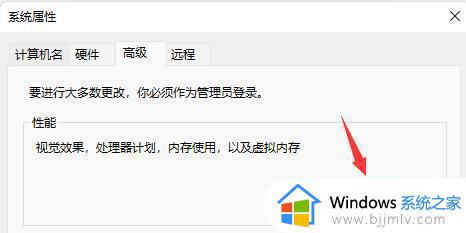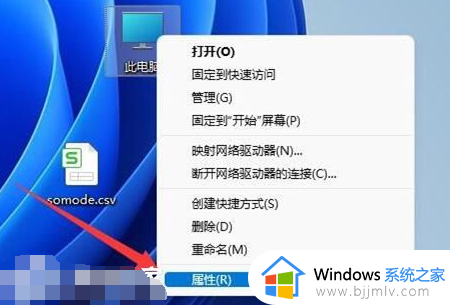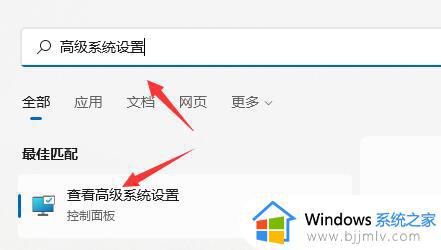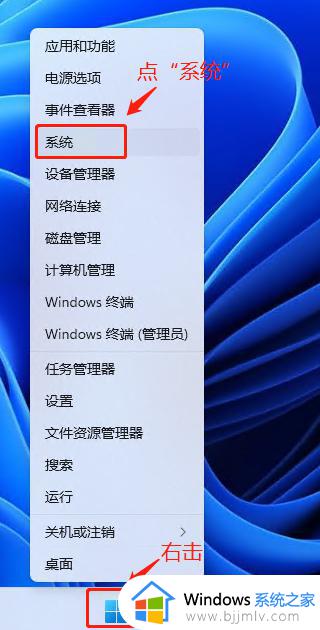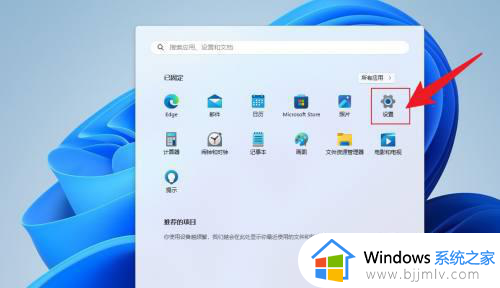win11怎样设置虚拟内存 win11电脑虚拟内存设置教程
更新时间:2023-11-28 15:11:47作者:jkai
众所周知,如果我们的win11操作系统的内存不足的话,我们是可以设置虚拟内存来达到一个延缓空间不足的问题,但是许多小伙伴都不知道怎么设置,那么win11怎样设置虚拟内存,今天小编就给大家介绍一下win11电脑虚拟内存设置教程,有需要的小伙伴快来一起看看吧,希望可以对你有帮助。
具体方法:
1、首先我们进入“设置”。
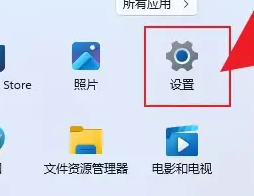
2、然后点击“系统信息”。
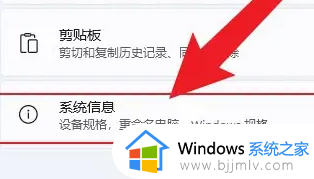
3、接着点击“高级系统设置”。
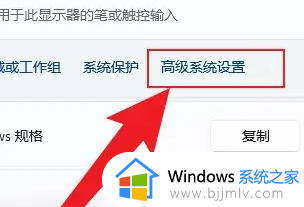
4、进去之后点击“性能设置”。
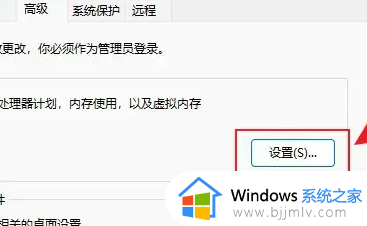
5、然后点击“高级”。
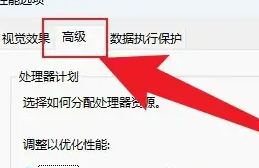
6、接着点击“更改”。
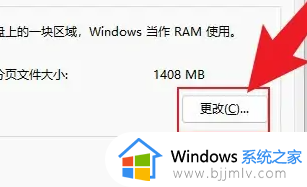
7、将自动管理前的勾去掉,然后点击“自定义大小”。
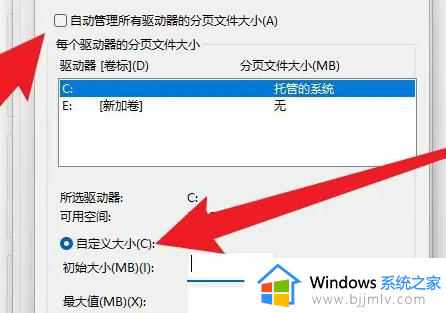
8、最后输入内存大小,然后点击确定重启就可以了。
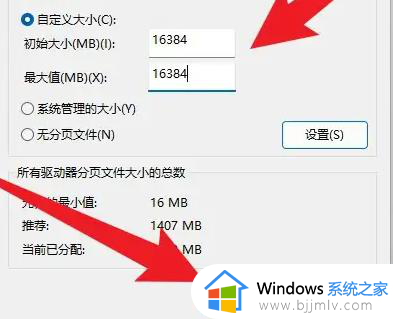
以上全部内容就是小编带给大家的win11电脑虚拟内存设置教程详细内容分享啦,小伙伴们如果你们有需要的话就快点跟着小编一起来看看吧,希望对你有帮助。