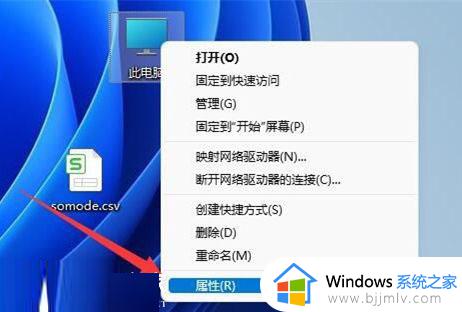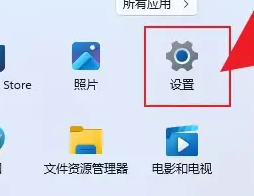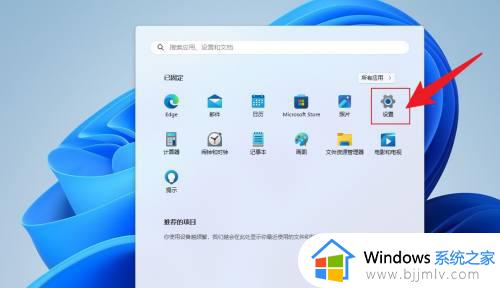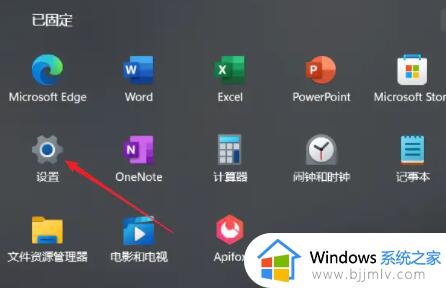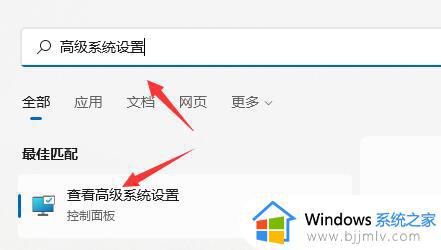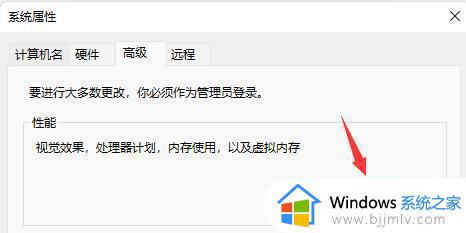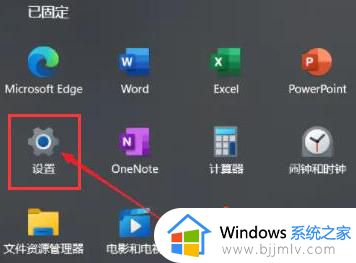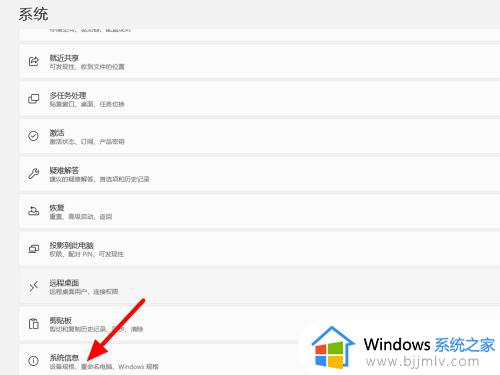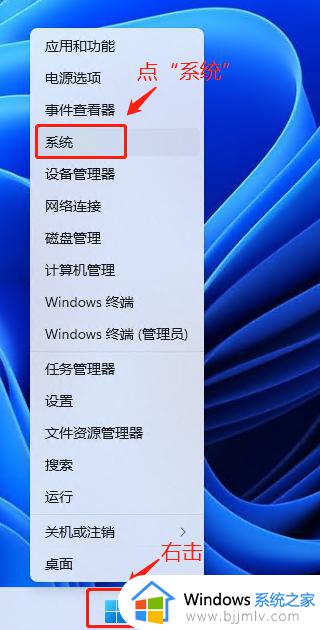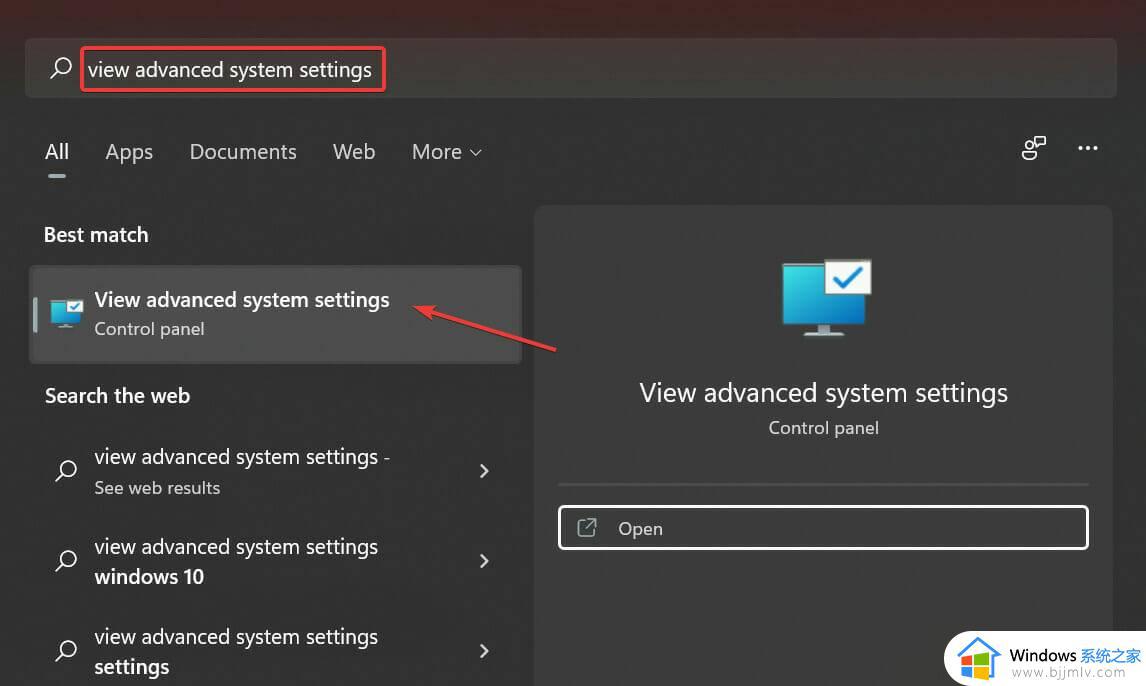虚拟内存不足怎么解决win11 win11电脑虚拟内存不足的解决教程
更新时间:2023-01-28 09:44:23作者:qiaoyun
在电脑中,当遇到物理内存不足的时候,就可以通过设置虚拟内存来提高内存空间,可是有不少win11系统用户遇到了虚拟内存不足的情况,很多人不知道该怎么解决,针对这个问题,现在就给大家讲解一下win11电脑虚拟内存不足的解决教程。
具体操作如下:
1、进入电脑系统桌面,右键此电脑点击属性;
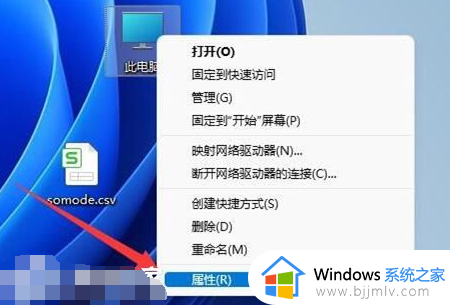
2、弹出新页面后,点击高级系统设置;
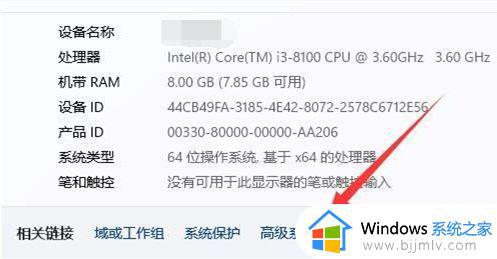
3、在系统属性页面中,点击性能-设置;
4、然后,继续点击虚拟内存-更改;
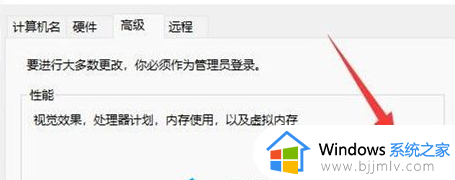
5、确保C盘没有设置虚拟内存,再点击选中其他分区,勾选自定义大小;
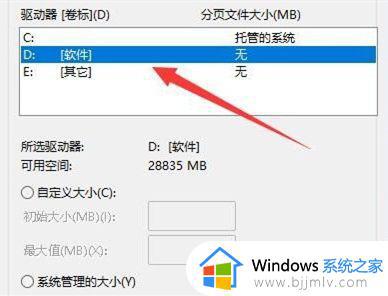
6、最后,修改电脑虚拟内存即可。
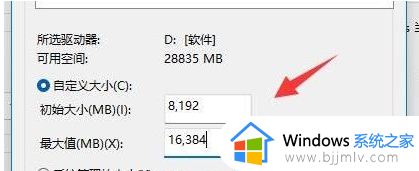
上述给大家介绍的就是虚拟内存不足怎么解决win11的详细内容,碰上这样的情况可以学习上述方法来进行解决吧。