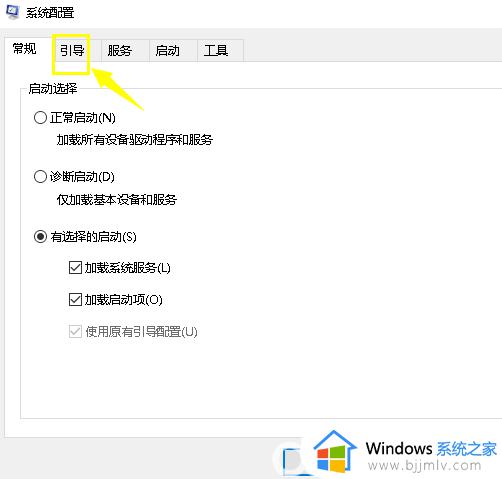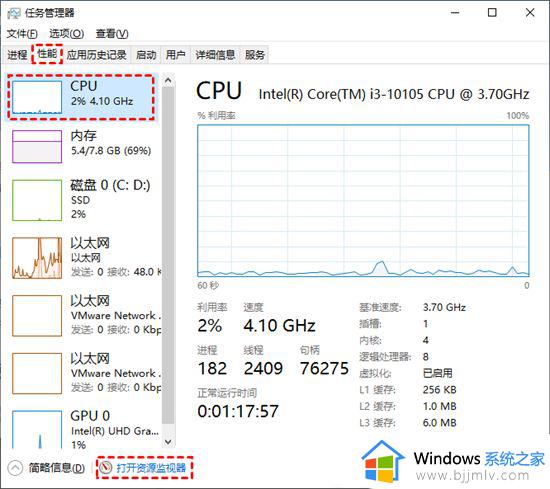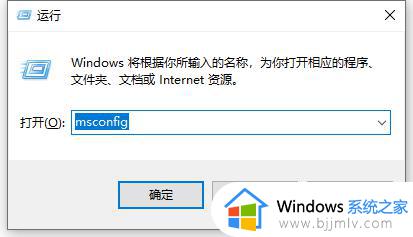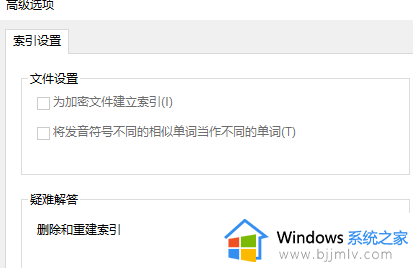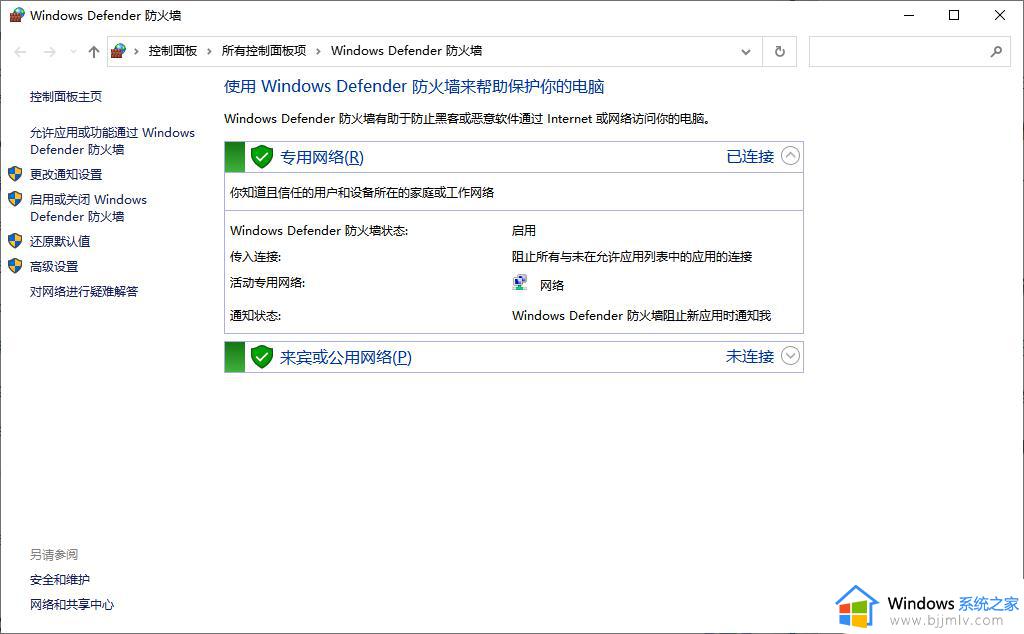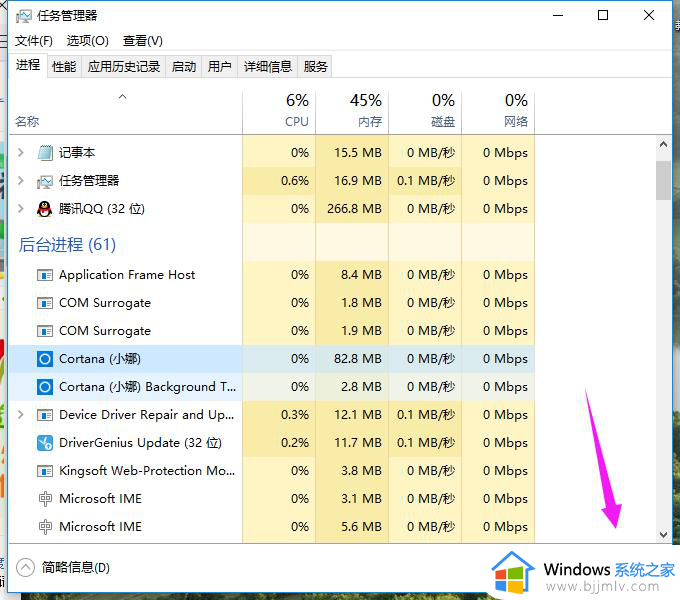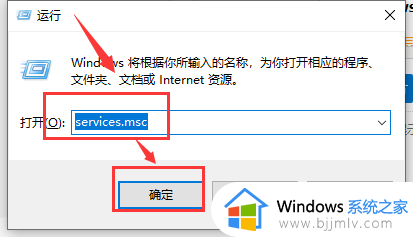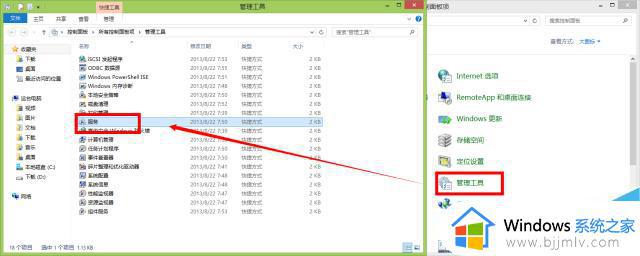win10cpu100%解决办法 win10cpu过高100%怎么解决
win10操作系统作为当前市面上最流行的操作系统之一,其强大的功能和良好的兼容性受到了许多小伙伴的喜爱。然而,不少小伙伴在使用win10操作系统过程中,可能会遇到cpu占用率100%的问题,导致系统运行缓慢甚至卡顿,那么win10cpu过高100%怎么解决呢?下面小编就教大家win10cpu100%解决办法,快来学习一下吧。
具体方法
方法一:
1、快捷键"win+R"快速打开运行,在其中输入"msconfig"命令,随后点击下方的确定打开系统配置。
2、进入新界面后,点击顶部的"引导"选项。
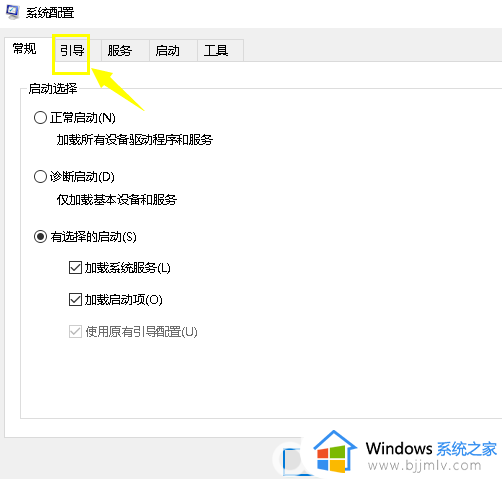
3、接着点击界面中的"高级选项"。
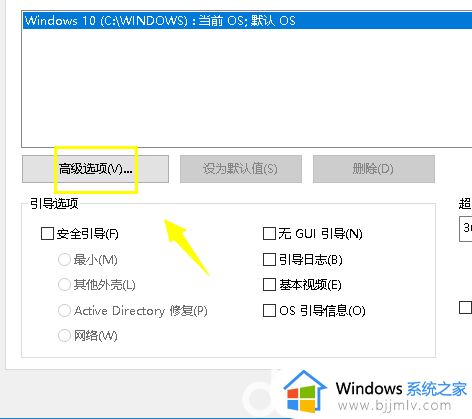
4、找到"引导高级选项"下方的"处理器个数",将其勾选上。
5、勾选上之后,将下方的选项框选为最大值,点击确定保存即可。
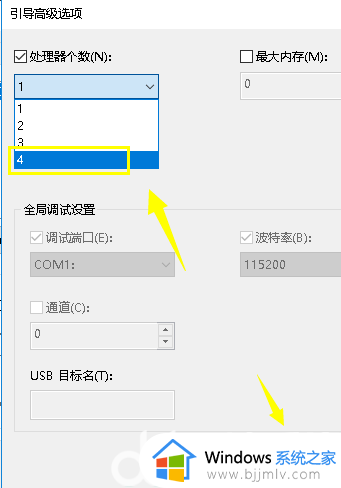
方法二:
1、进入C:WINDOWSSoftwareDistribution文件夹的位置。
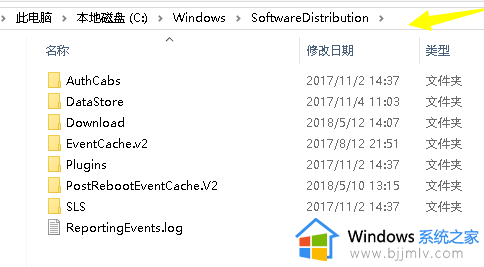
2、选中此文件夹中的所有文件,点击顶部的"删除"按钮,然后重启电脑即可。(这些文件是临时的文件,删除不影响)
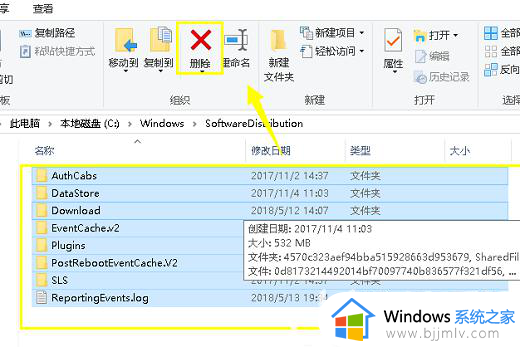
以上全部内容就是小编带给大家的win10cpu100%解决办法详细内容分享啦,不知道怎么操作的小伙伴,就快点跟着小编一起来看看吧,希望可以帮助到大家。