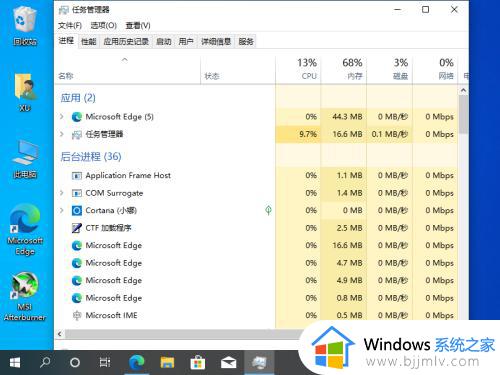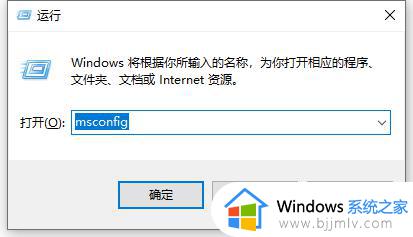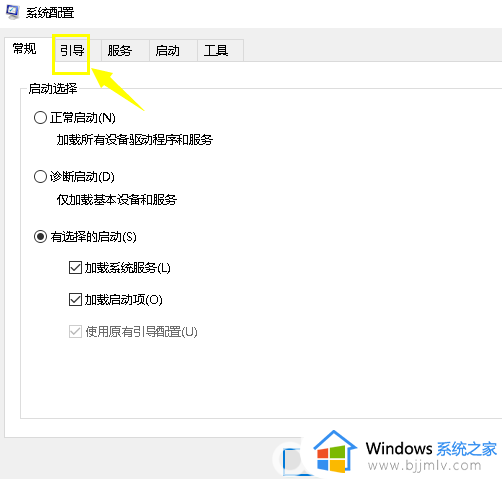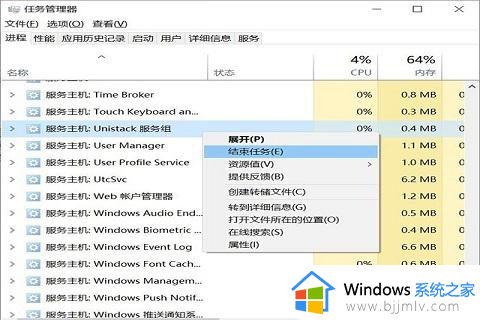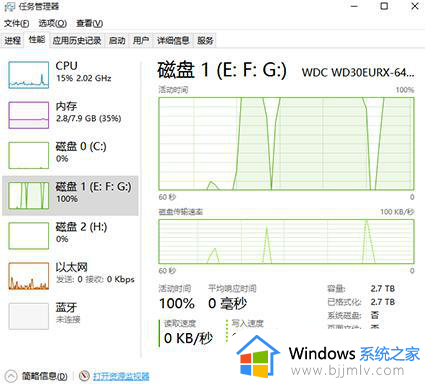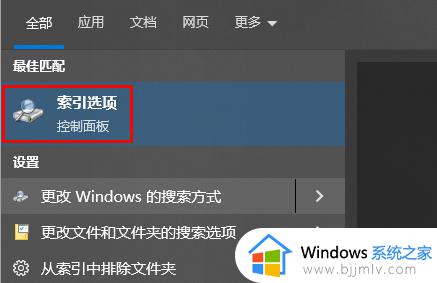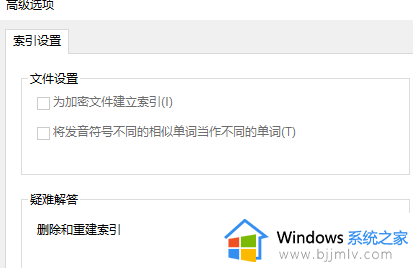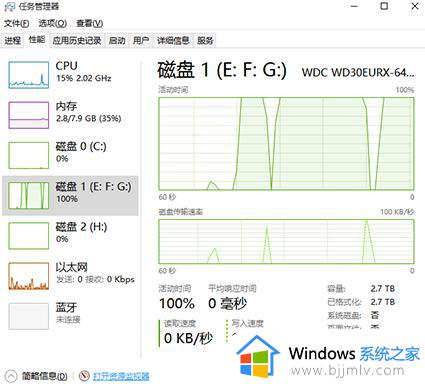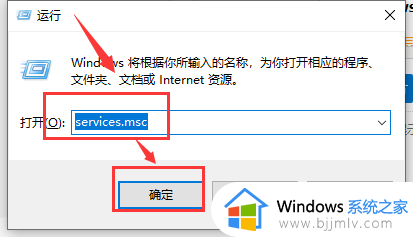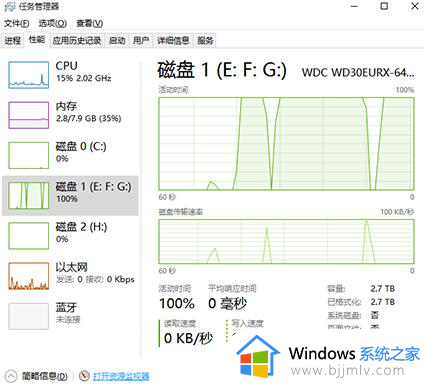win10cpu瞬间100严重完美解决 win10cpu占用100怎么办
我们在使用win10操作系统的时候,如果我们的电脑发生了卡顿的时候,可能会打开任务管理器进行查看各个硬件的占用率情况,最近有小伙伴在使用win10打开任务管理器的时候发现自己的cpu占用率是100,导致他的win10电脑使用起来十分的卡顿,那么win10 cpu占用100怎么办呢?接下来小编就带着大家一起来看看win10cpu瞬间100严重完美解决,希望对你有帮助。
具体方法:
1、快捷键"win+R"快速打开运行,在其中输入"msconfig"命令,随后点击下方的确定打开系统配置。
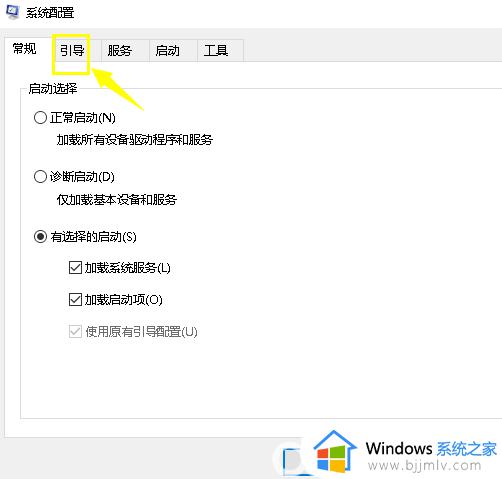
2、进入新界面后,点击顶部的"引导"选项。
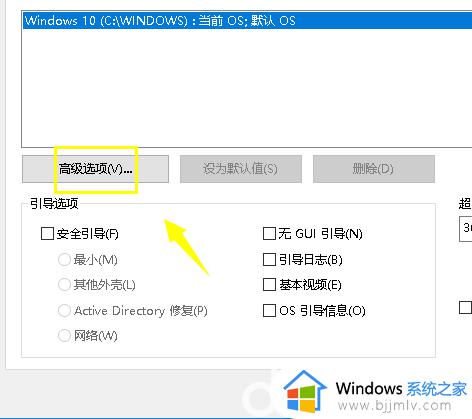
3、接着点击界面中的"高级选项"。
4、找到"引导高级选项"下方的"处理器个数",将其勾选上。
5、勾选上之后,将下方的选项框选为最大值,点击确定保存即可。
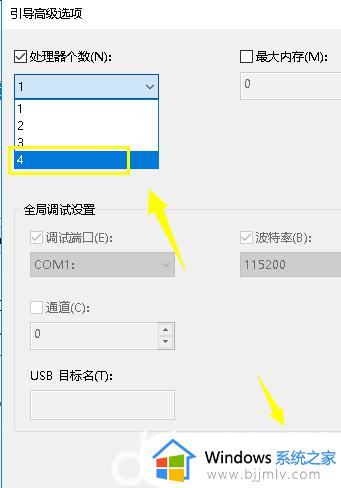
方法二:
1、进入C:WINDOWSSoftwareDistribution文件夹的位置。
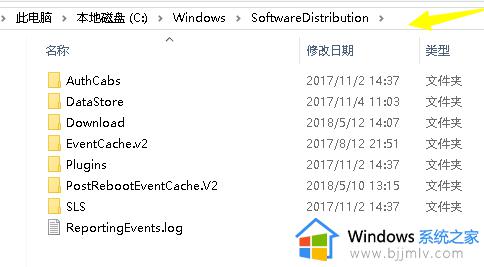
2、选中此文件夹中的所有文件,点击顶部的"删除"按钮,然后重启电脑即可。(这些文件是临时的文件,删除不影响)
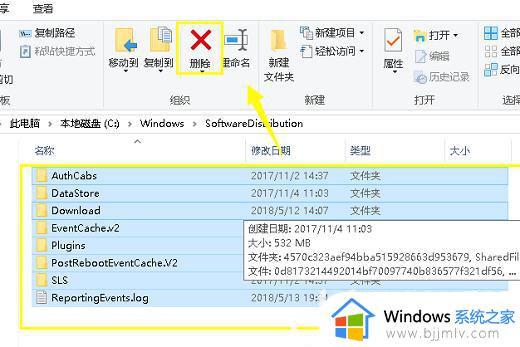
以上全部内容就是小编带给大家的win10cpu瞬间100严重完美解决方法详细分享啦,小伙伴们如果你们的win10电脑也出现了上述的情况的话可以参照小编的内容进行操作,希望小编的内容对你有所帮助。