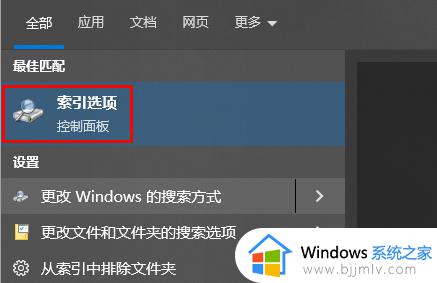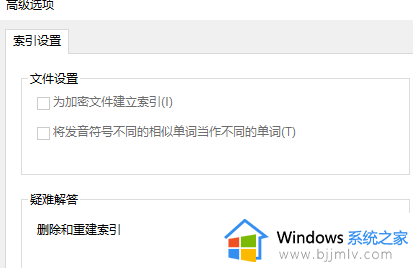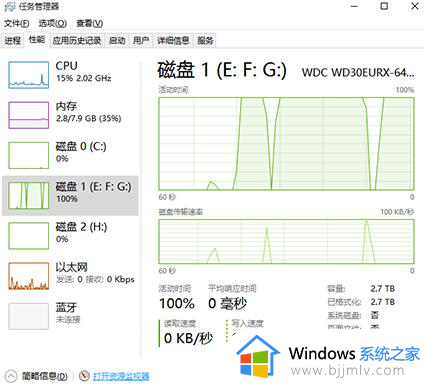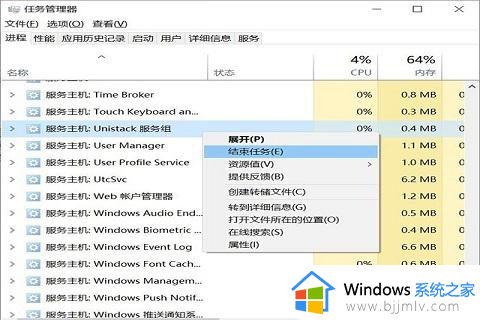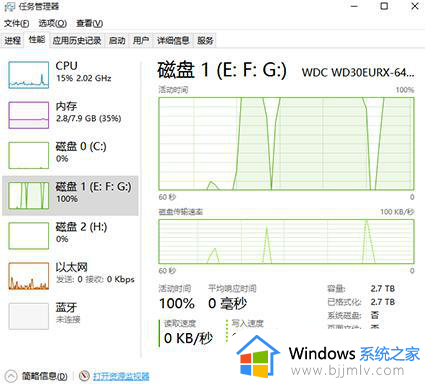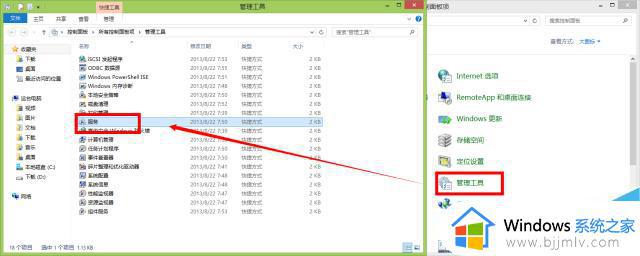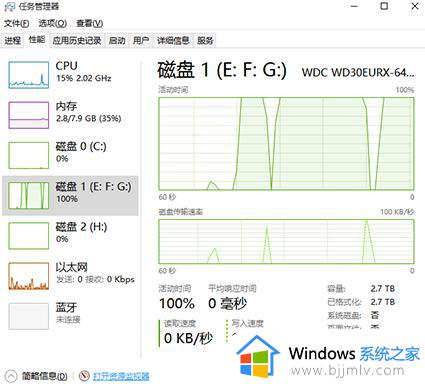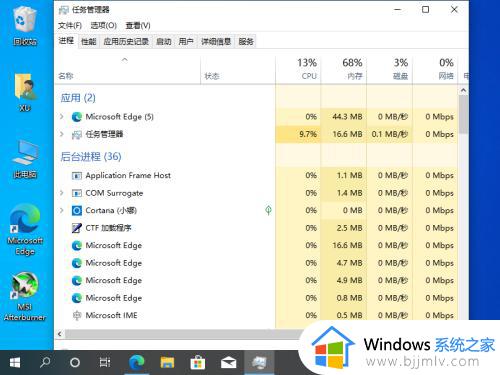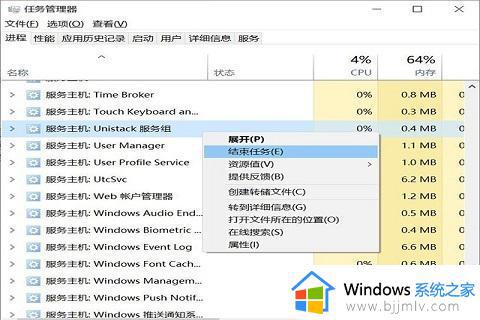win10磁盘占用率100%官方解决办法 win10磁盘占用率高达100%怎么办
近年来,win10操作系统已经成为了大多数用户的首选,随之而来的问题也接踵而至,其中就包括磁盘占用率达到100%的问题,对此win10磁盘占用率高达100%怎么办呢?本文将介绍win10磁盘占用率100%官方解决办法。
win10磁盘占用率100%解决方法:
一 、关闭家庭组
“家庭组”功能也会导致磁盘占用率增高,所以如果你并不使用”家庭组”功能,最好关闭它。
【Win】+【R】快捷键调出“运行”对话框,输入“services.msc”,确定,打开“服务”管理窗口。
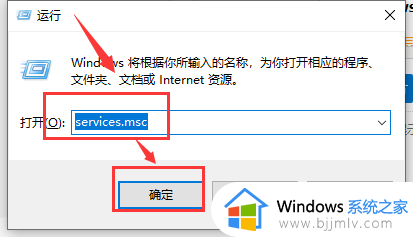
然后我们找到服务项“HomeGroupListener”,双击它打开“HomeGroupListener的属性”窗口。
把启动类型设置为“禁用”。同样把服务项“HomeGroupProvider”的启动类型也设置为禁用。
二、关闭IPv6协议
Win10默认开启IPv6协议,这样会增加磁盘占用率,目前我们可以先关闭。

三、合理设置虚拟内存
设置虚拟内存可以缓解物理内存不足的情况,提高系统性能,但会导致磁盘占用率升高。
你可以适当降低虚拟内存的大小,但是建议不要低于2GB,否则可能会出现未知问题。
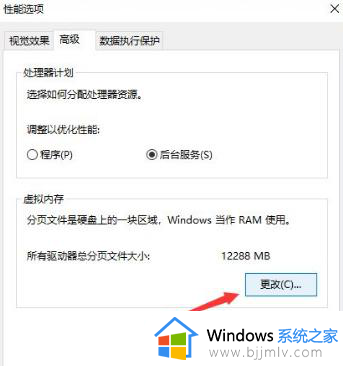
四、合理设置Windows Defender计划扫描
Windows Defender是Win10系统内置的杀毒软件,默认是无法关闭的。
当Windows Defender进行扫描时,如果进行其他工作,磁盘占用率很容易达到100%。
五、设置控制面板
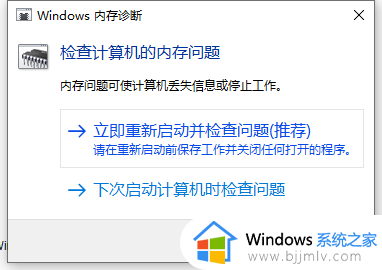
进入“控制面板-所有控制面板项-管理工具-Windows 内存诊断”,运行它,然后重启电脑。
以上就是win10磁盘占用率100%官方解决办法的全部内容,有遇到这种情况的用户可以按照小编的方法来进行解决,希望本文能够对大家有所帮助。