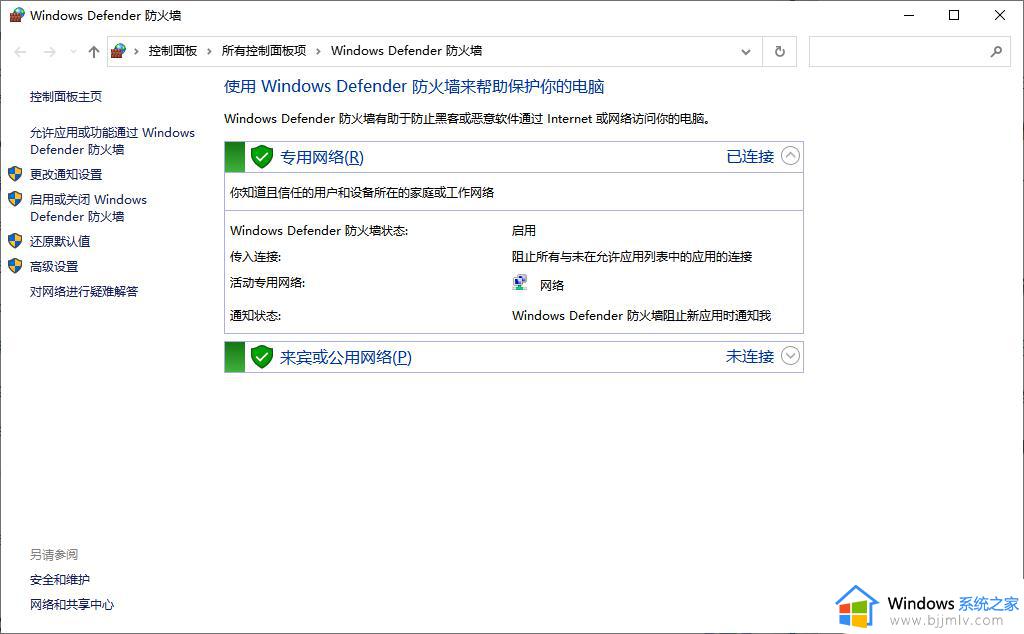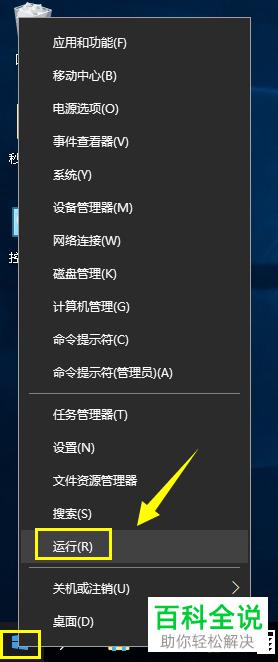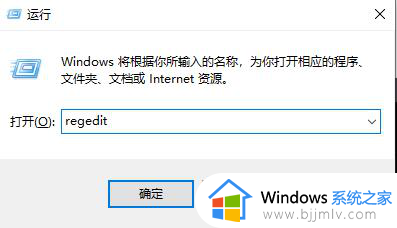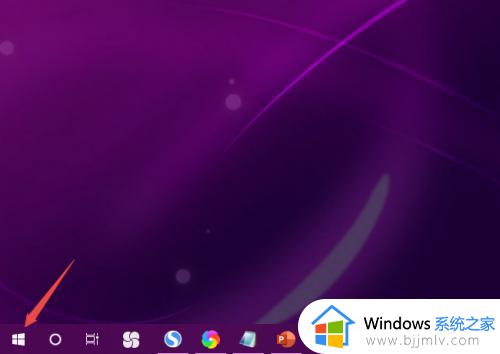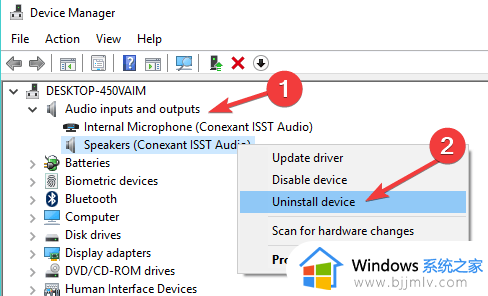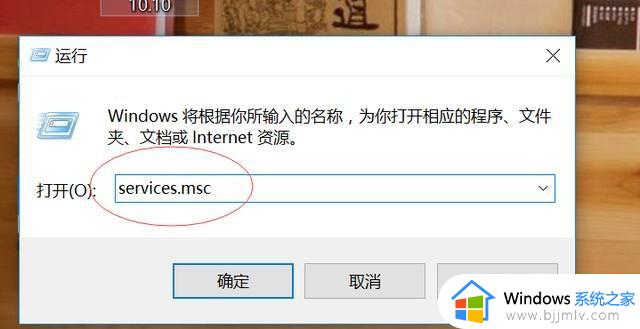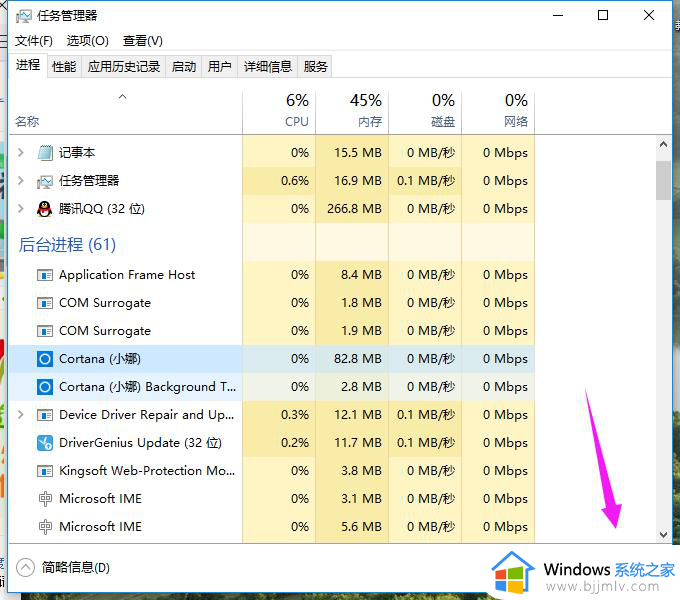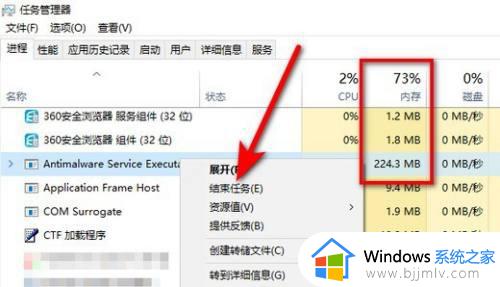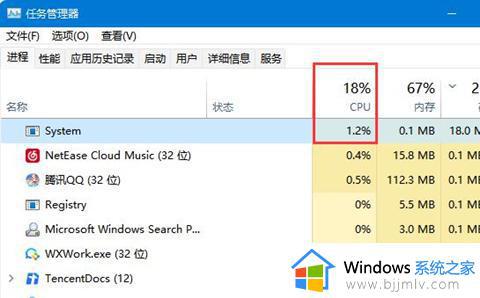win10怎么解决cpu占用100% win10彻底解决cpu占用过高如何操作
更新时间:2024-03-06 16:16:04作者:jkai
对于许多小伙伴来说,win10操作系统已经成为日常生活中不可或缺的一部分。然而,有时候我们可能会遇到一个问题,操作系统运行缓慢,甚至出现卡顿现象,那么win10怎么解决cpu占用100%呢?接下来小编就带着大家一起来看看win10彻底解决cpu占用过高如何操作,快来学习一下吧。
具体方法
1、在左下角搜索框输入任务管理器,点击回车进入任务管理器。
2、进入任务管理后,可以看到有哪些应用在运行。
3、然后点击性能选项,再点击CPU,然后点击下方的打开资源监控器。
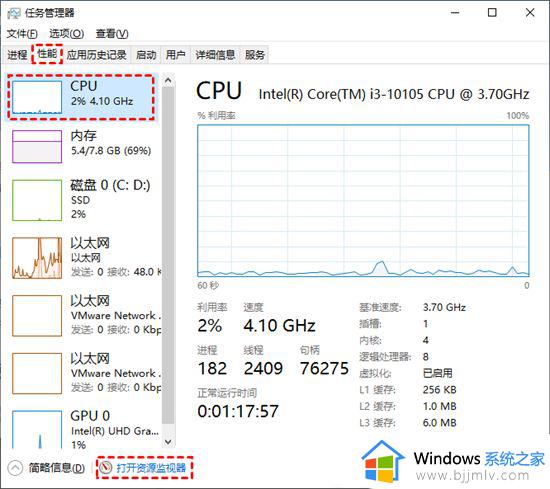
4、进入资源监视器后,点击CPU选项,就可以看到现在正在运行的程序了。
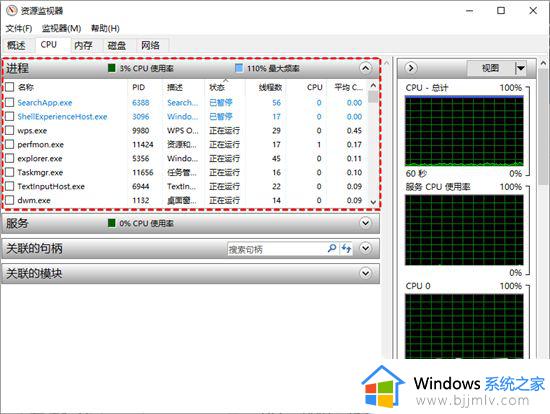
5、鼠标右击单击需要关闭的进程,在弹出的页面选择结束进程即可。
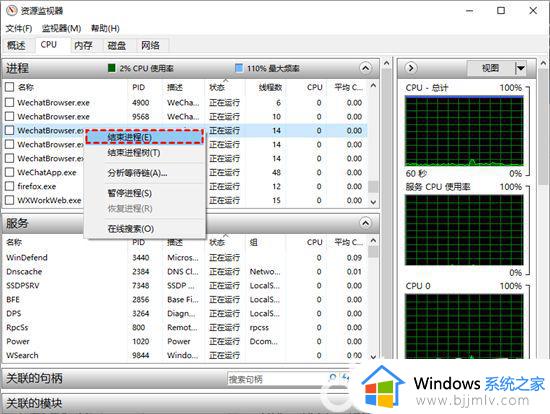
以上全部内容就是小编带给大家的win10彻底解决cpu占用过高操作方法详细内容分享啦,不知道怎么操作的小伙伴,就快点跟着小编一起来看看吧。