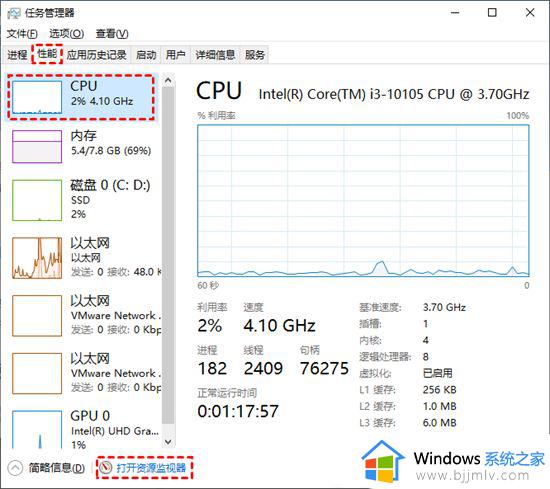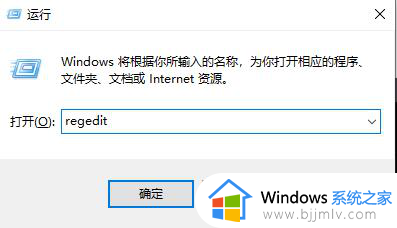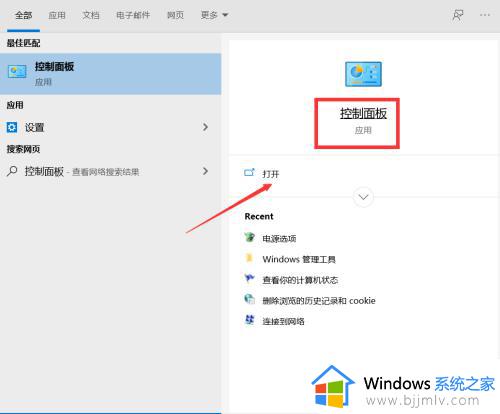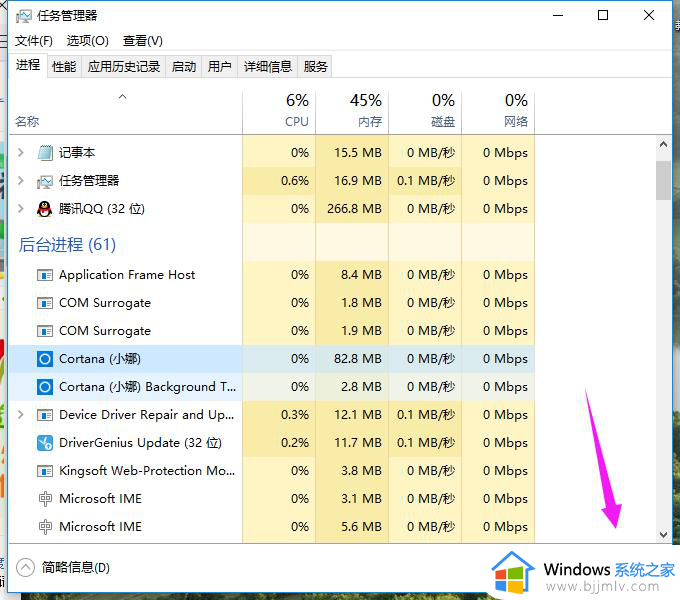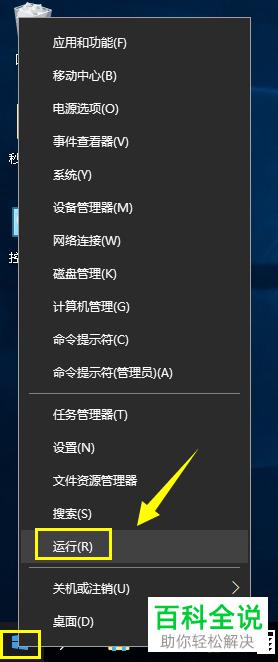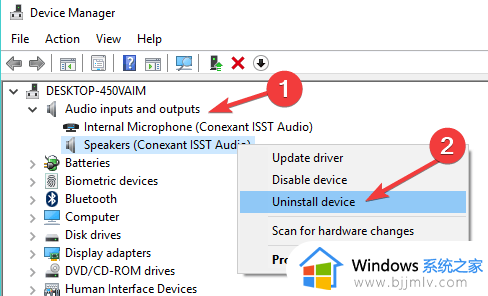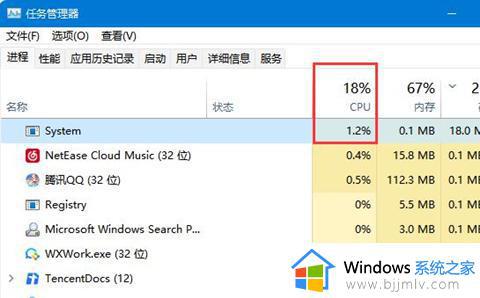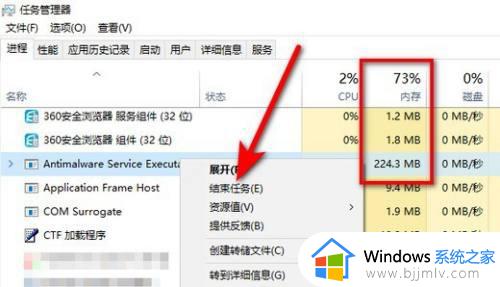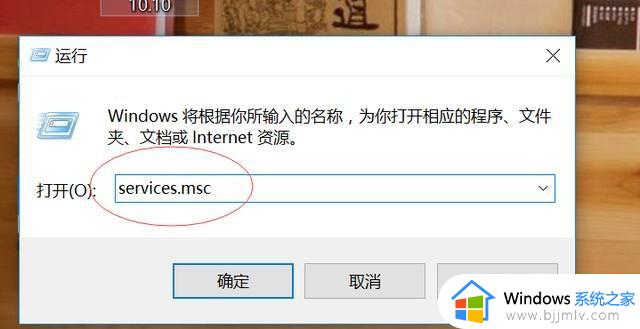win10彻底解决cpu占用过高方法 win10系统cpu占用过高怎么办
在日常运行win10系统的过程中,由于电脑上启动的程序往往会占用到运行内存空间,因此需要及时清理不需要用到的程序,可是近日有用户在启动win10电脑后,却发现cpu占用过高的情况,这让许多用户很是不理解,对此win10系统cpu占用过高怎么办呢?以下就是小编带来的win10彻底解决cpu占用过高方法。
具体方法:
方法一:排除病毒感染
在电脑中病毒或木马的情况下,病毒和木马恶意程序很可能会大量占用CPU资源,尤其是一些顽固性病毒木马,一直都在恶意循环活动,感染各类系统文件,建议使用杀毒软件(如Windows Defender防火墙)进行全面查杀。
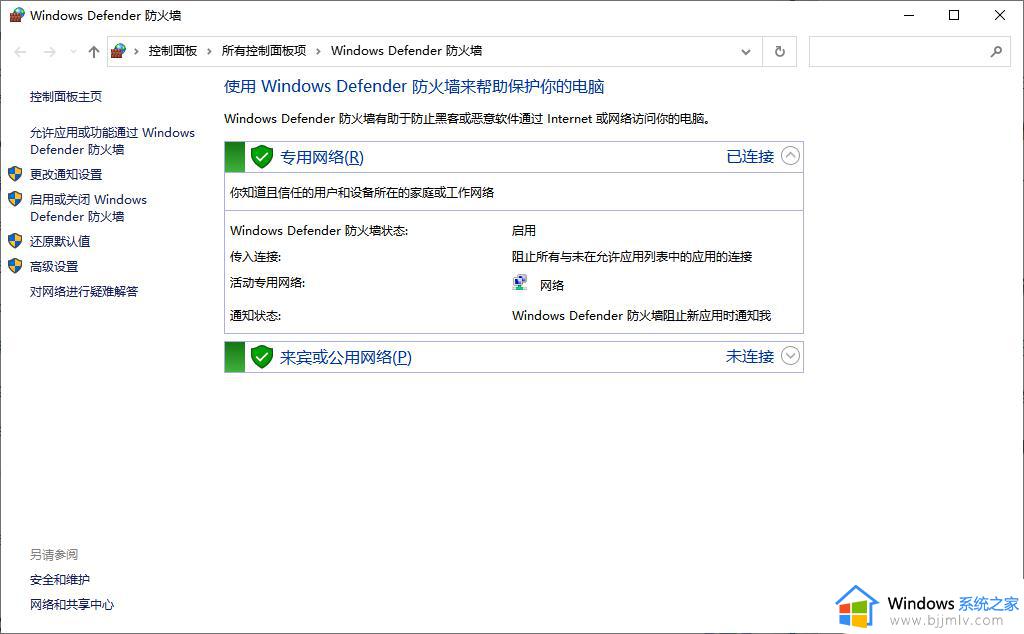
方法二:关闭不需要的程序进程
1、在左下角搜索框输入任务管理器,点击回车进入任务管理器。
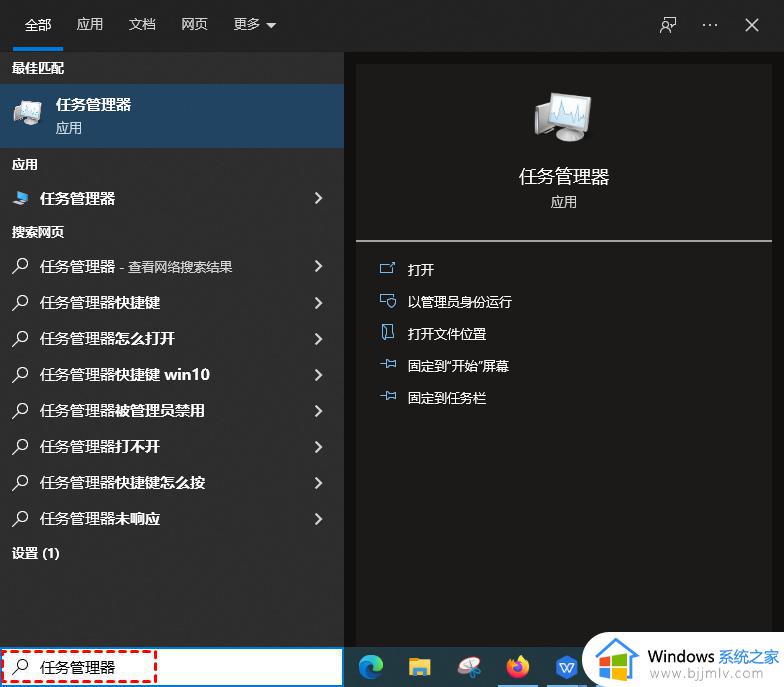
2、进入任务管理后,可以看到有哪些应用在运行。
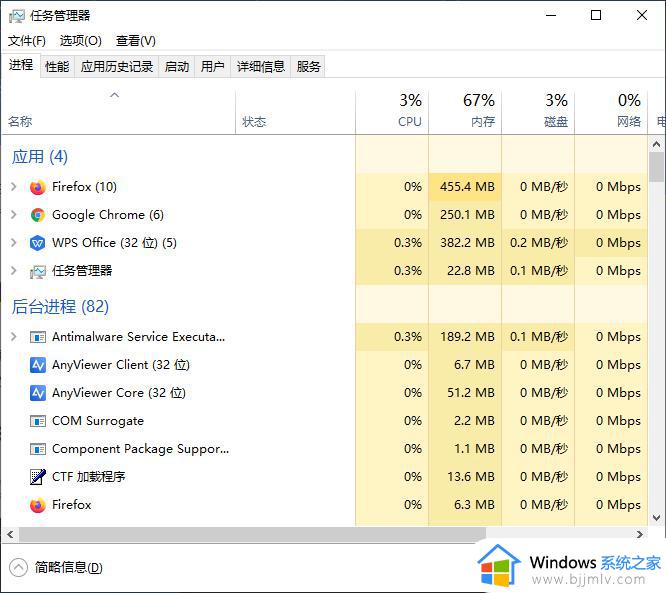
3、然后点击性能选项,再点击CPU,然后点击下方的打开资源监控器。
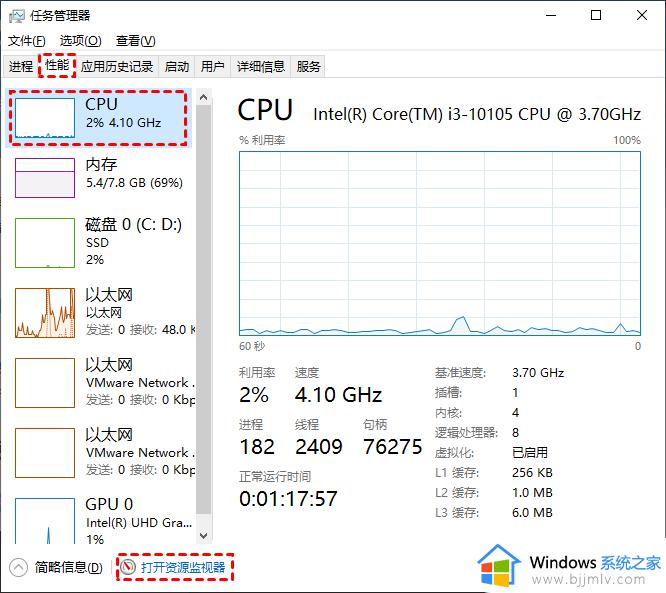
4、进入资源监视器后,点击CPU选项,就可以看到现在正在运行的程序了。
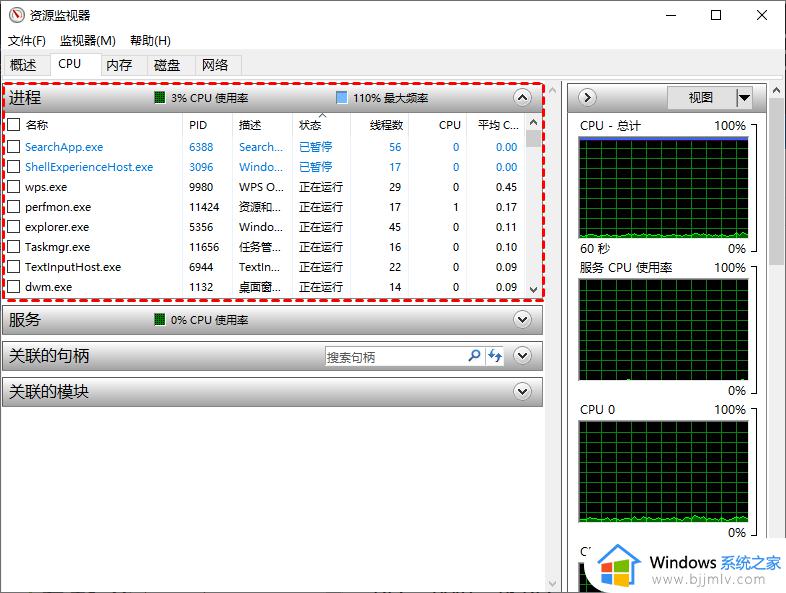
5、鼠标右击单击需要关闭的进程,在弹出的页面选择结束进程即可。
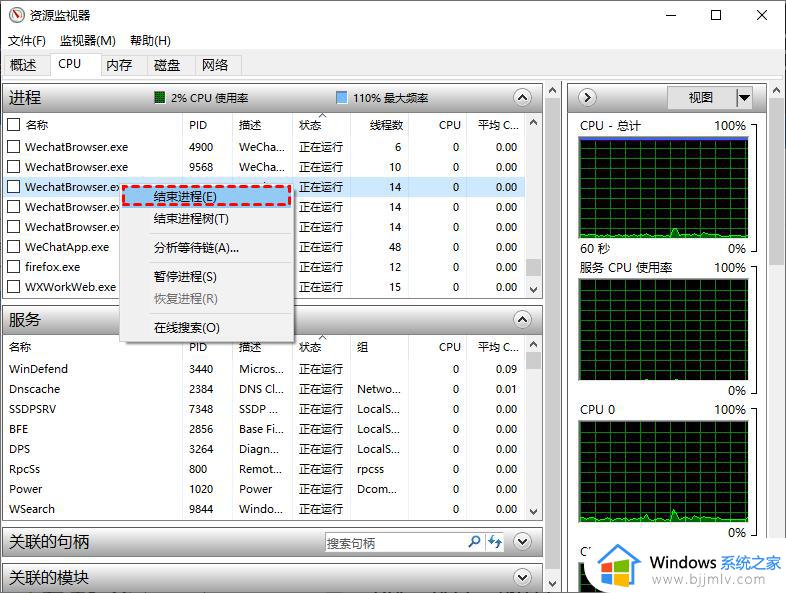
方法三:关闭开机时多余的启动项
现在很多软件安装完毕后都会自动添加到系统启动项里,开机后也会占用一部分的CPU进程,我们可以通过简单的设置关闭一些不必要的启动项目。
1、在左下角搜索框输入任务管理器,点击回车进入任务管理器。
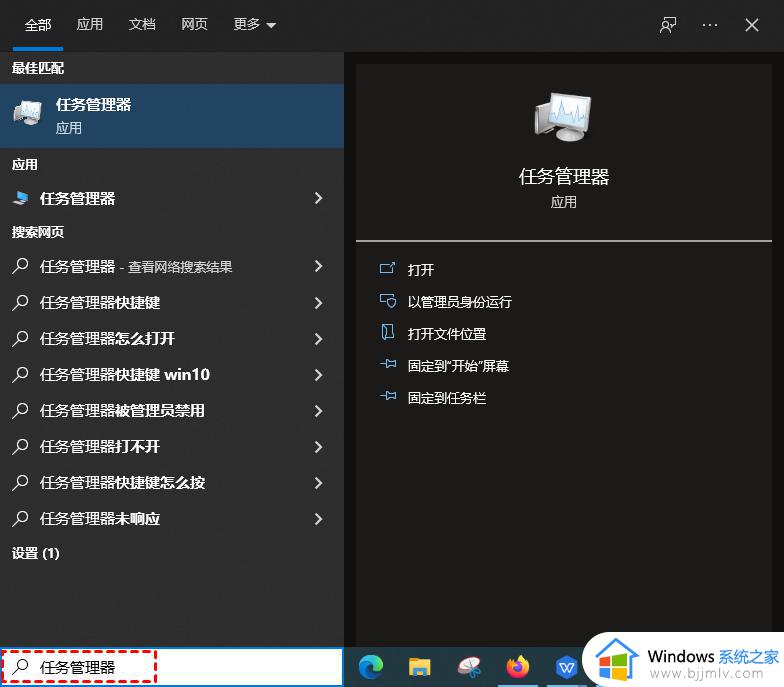
2、点击任务管理器窗口的启动选项,鼠标右键单击需要关闭启动的进程,在弹出的界面上点击禁用即可。
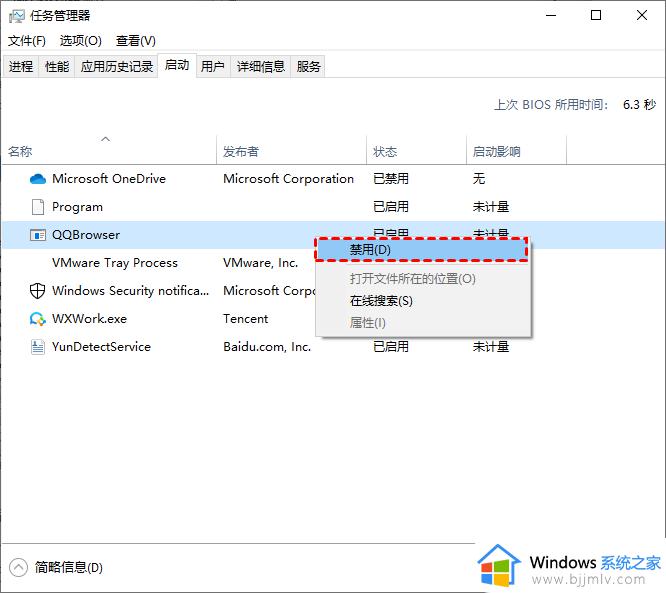
方法四: 修改处理器个数
1、同时按住Win+r打开运行框,输入msconfig指令,点击回车。
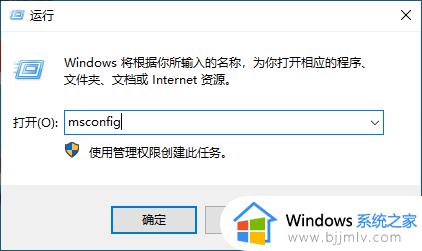
2、点击引导,再点击高级选项。
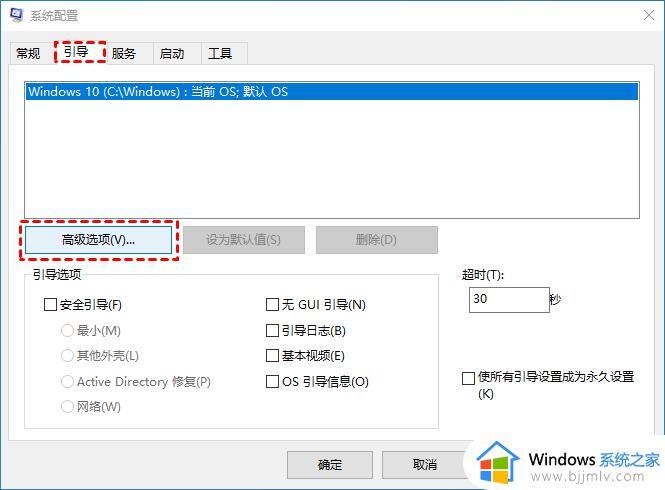
3、点击处理器个数下方的选项框,选择大的数字,再点击确定。
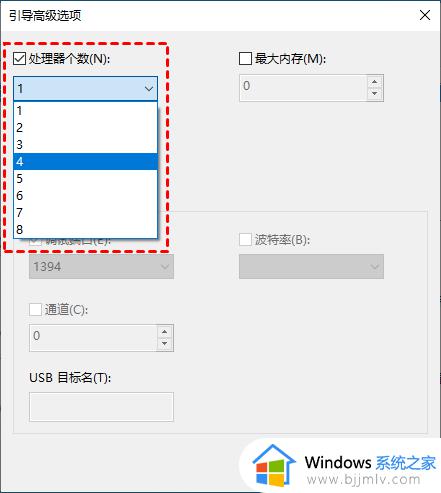
4、重新启动电脑即可生效,可以让你的CPU性能彻底释放,轻松解决CPU占用过高怎么办这个问题。
方法五:
如果以上方法都不能解决,可以考虑重装系统。
以上就是小编给大家讲解的win10彻底解决cpu占用过高方法了,有出现这种现象的小伙伴不妨根据小编的方法来解决吧,希望能够对大家有所帮助。