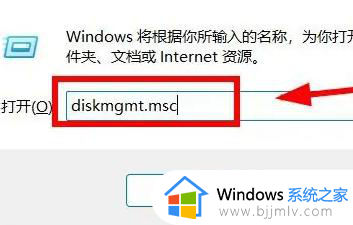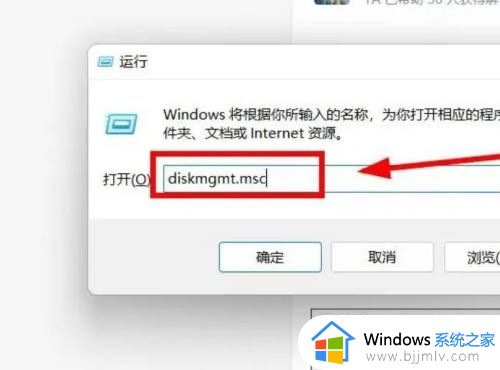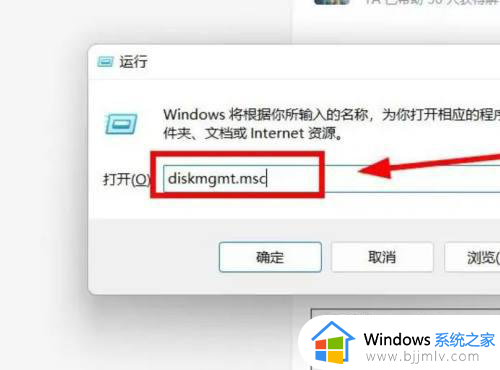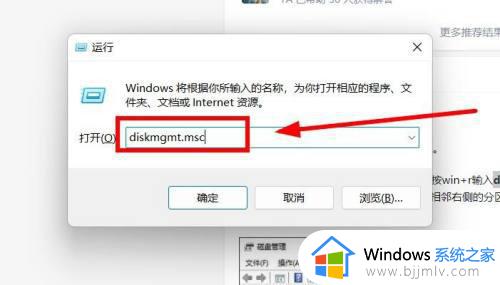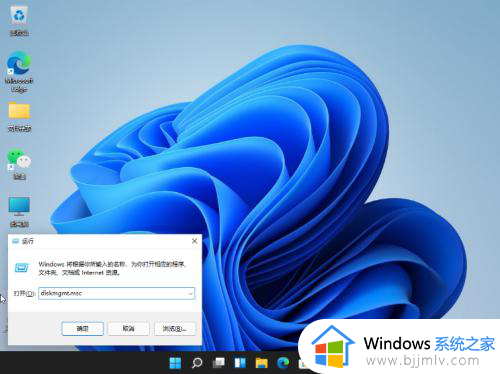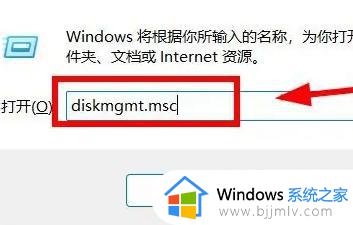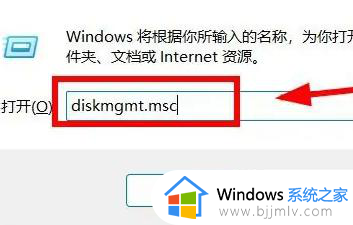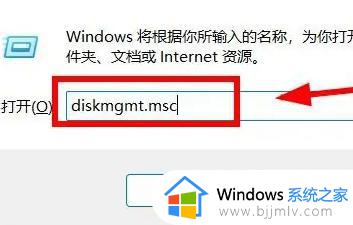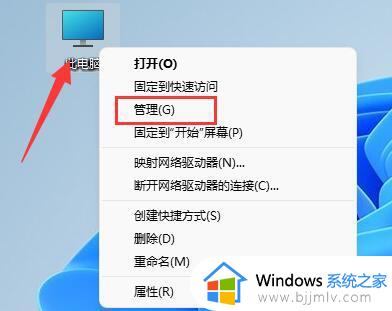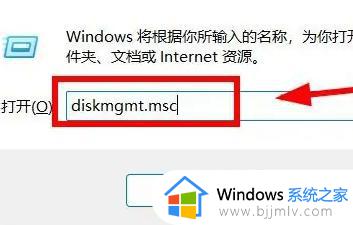windows11如何合并磁盘 win11合并磁盘分区的教程
相信已经有很多小伙伴都升级到windows11系统了,很多人在使用的时候都会对磁盘进行分区,之后空间不够用了有想要合并磁盘,可是有很多人并不知道windows11如何合并磁盘吧,操作方法并不会难,接下来就给大家详细介绍一下win11合并磁盘分区的教程。
方法如下:
步骤1. 按Win+R输入diskmgmt.msc并按Enter键打开磁盘管理工具。
步骤2. 在主界面中右键单击与目标分区(C分区)相邻右侧的分区,然后选择“删除卷”。
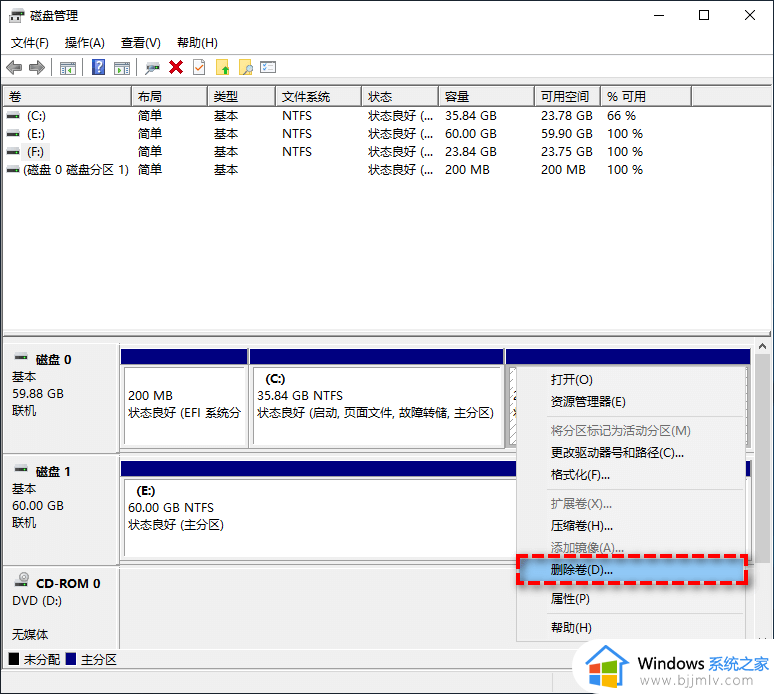
注意:为什么合并分区之前需要先删除卷呢?因为系统内置的磁盘管理工具仅支持扩展与目标分区处于相邻右侧的未分配空间,因此需要删除与目标分区相邻右侧的分区以产生符合条件的未分配空间。如果分区内存有重要文件,请提前做好文件备份工作以免数据丢失!
步骤3. 右键单击与刚刚删除产生的未分配空间相邻左侧的目标分区(C分区),然后选择“扩展卷”。
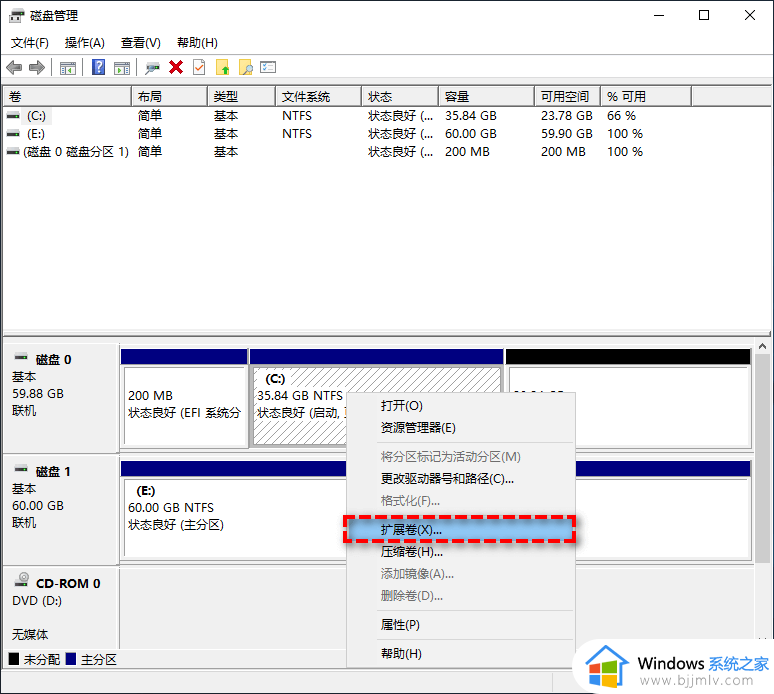
步骤4. 在弹出页面中设置您想要扩展的空间量,然后依次单击“下一步”>“完成”即可完成Windows11合并分区任务,轻松将未分配磁盘合并到C盘。
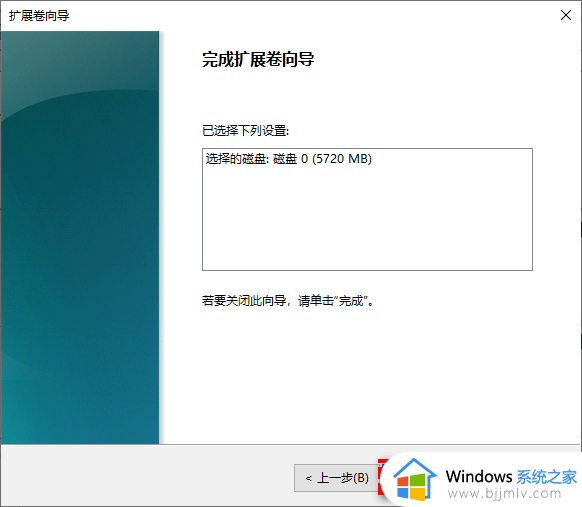
以上给大家介绍的就是windows11合并磁盘的详细内容,有一样需求的用户们可以学习上面的方法步骤来进行合并,相信可以帮助到大家。