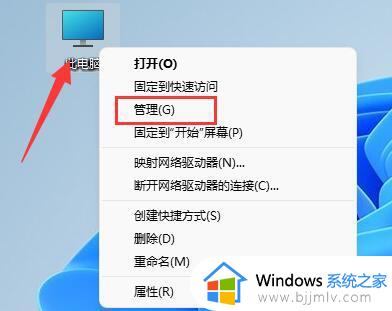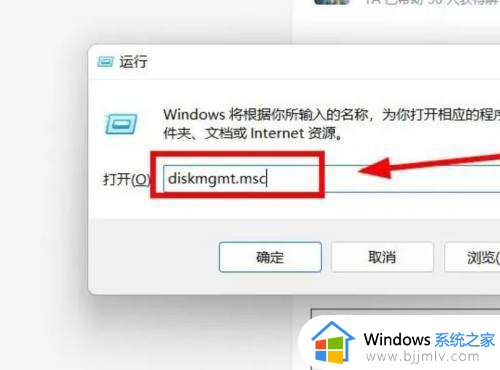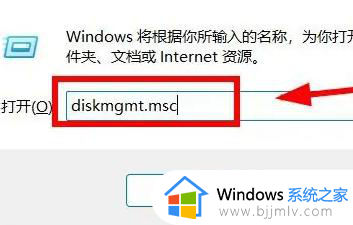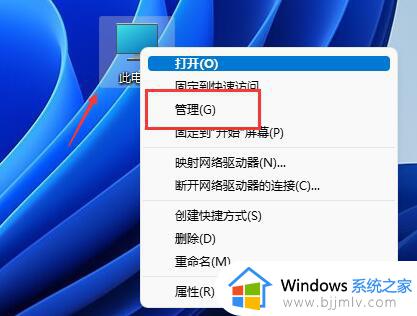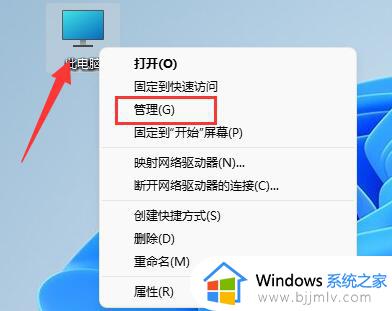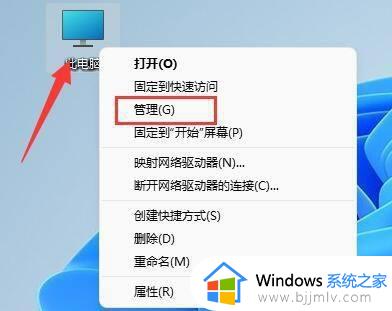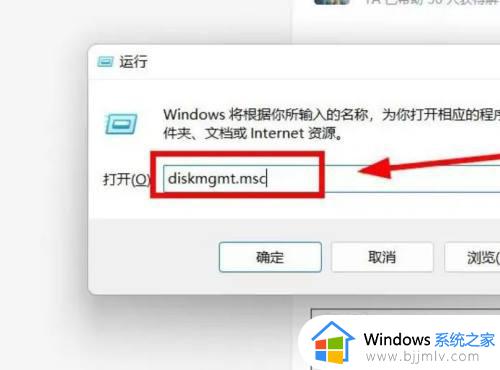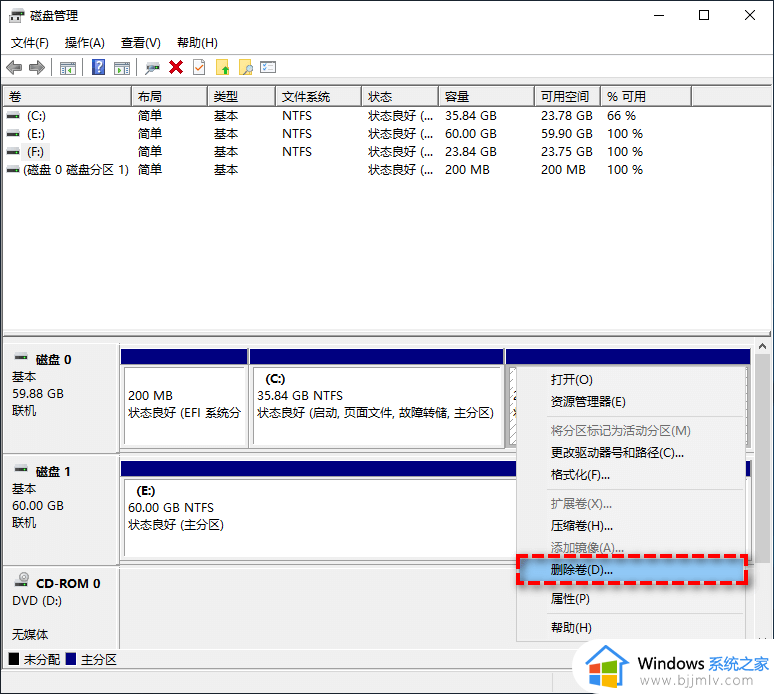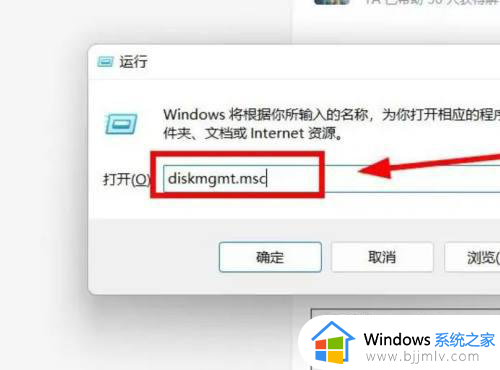win11合并分区到c盘设置教程 win11硬盘分区如何合并到c盘
更新时间:2024-05-16 09:47:41作者:runxin
在win11电脑中,用户往往会对硬盘空间进行合理的分区设置,以便能够有效对不同文件进行分类存储,当然有些用户也会遇到win11电脑分区后c盘空间较小的情况,因此就需要将分区重新合并到c盘,那么win11硬盘分区如何合并到c盘呢?以下就是小编带来的win11合并分区到c盘设置教程。
具体方法如下:
1、打开磁盘管理。(键盘按下组合键WIN+R,输入“ diskmgmt.msc”,或右键左下角的开始按钮,然后选择“磁盘管理”。)
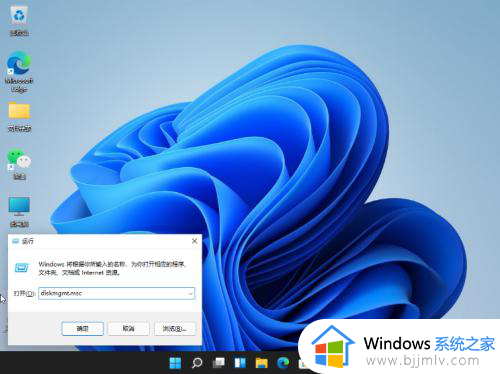
2、找到并删除要合并的分区例如,要将E盘合并到C盘,需要删除E。右键单击E,然后选择“删除卷”。
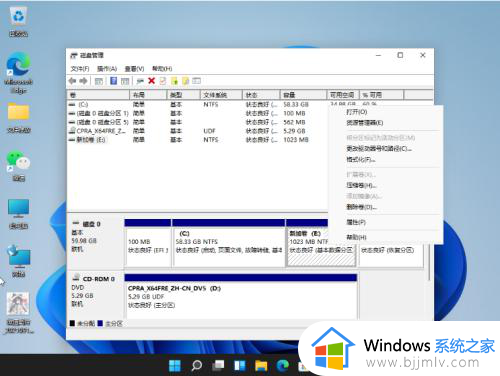
3、右键单击要合并到的分区,然后选择“扩展卷”选项。
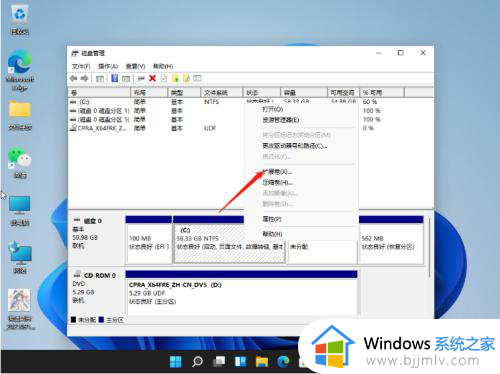
4、按照扩展卷向导,接受默认选项以合并Windows 11中的两个分区。
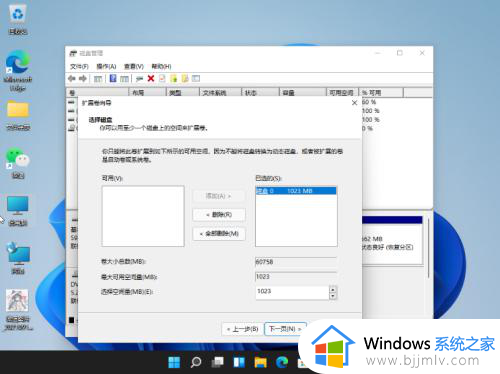
这篇文章的内容就是有关win11合并分区到c盘设置教程了,如果你也有相同需要的话,可以按照上面的方法来操作就可以了,希望本文能够对大家有所帮助。