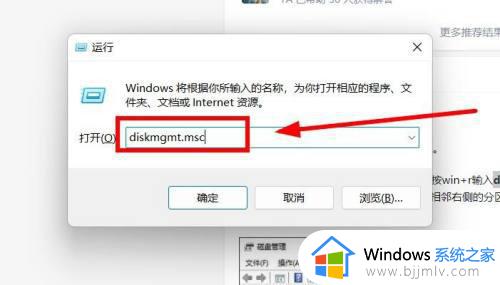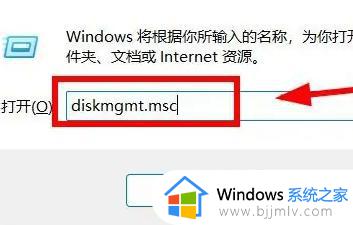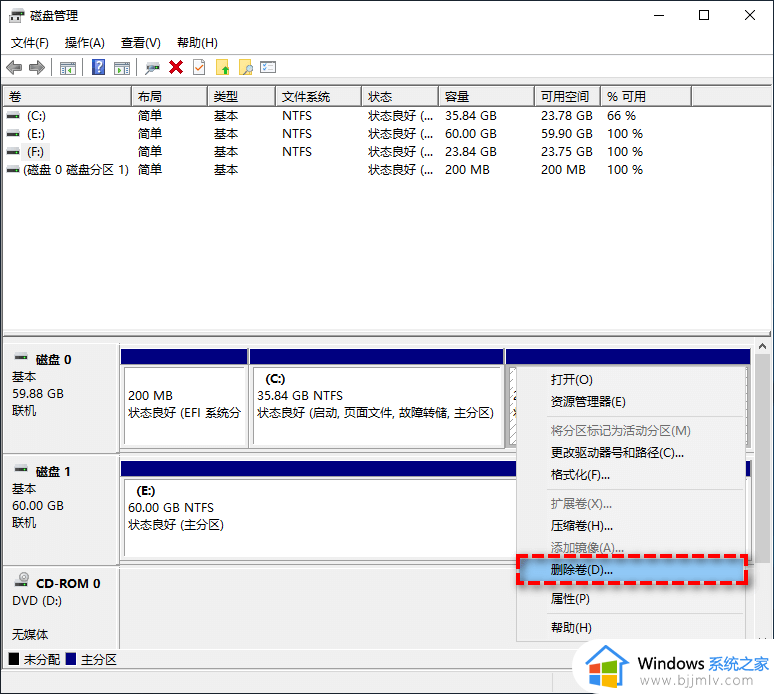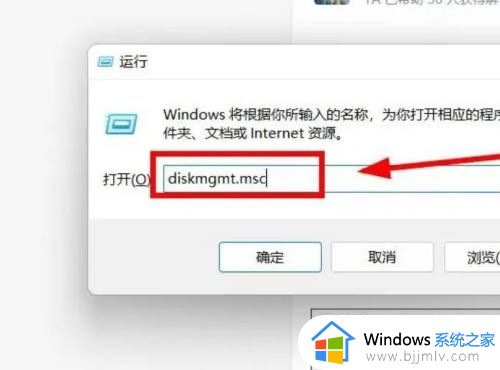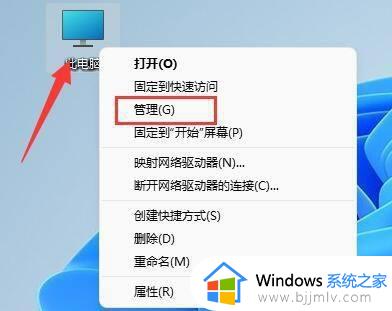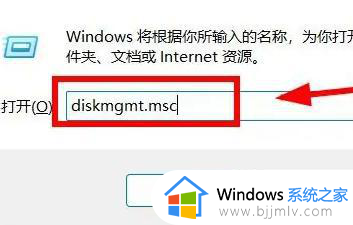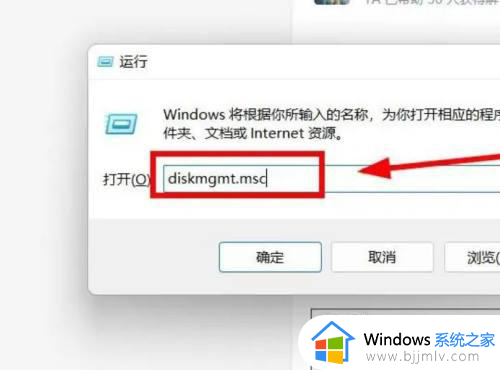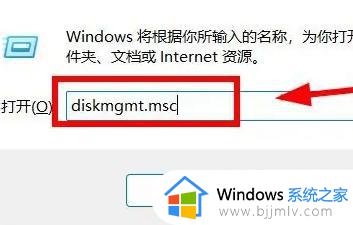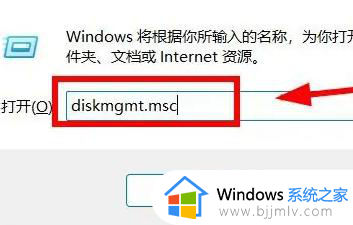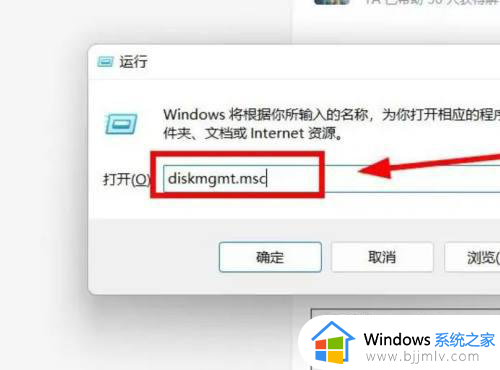windows11怎么合并磁盘 windows11合并磁盘步骤
更新时间:2023-08-28 14:04:19作者:skai
我们大家在刚开始使用windows11操作系统的时候我们小伙伴应该都对自己的磁盘进行分区了以便方便管理,但是最近有小伙伴却想要合并windows11的磁盘,但是不知道怎么操作,那么windows11怎么合并磁盘呢?接下来小编就带着大家一起来看看windows11合并磁盘步骤,希望可以对你有所帮助。
具体方法:
1、首先我们同时按下键盘的“win+r”打开电脑的运行窗口。
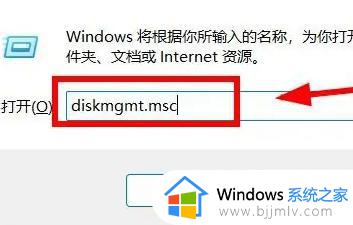
3、接着选中之前合并的分区,右键删除卷,删掉的东西都没了建议提前备份。
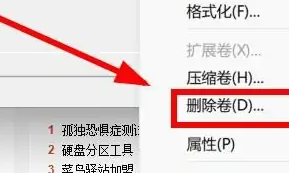
4、接着返回需要进行分区的磁盘,然后点击扩展卷。
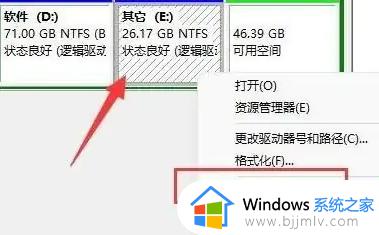
5、最后点击下一页等待系统完成操作就可以了。
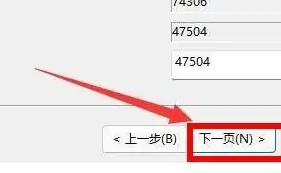
方法二:
1、首先我们右键此电脑,选择“管理”。
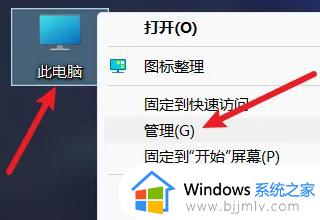
2、接着点击“磁盘管理”。
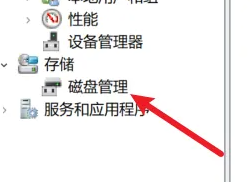
3、最后下拉选择删除卷就可以合并磁盘了。
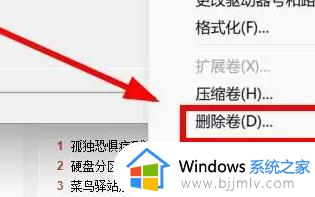
以上全部内容就是小编带给大家的windows11合并磁盘步骤详细内容分享啦,小伙伴们如果你们使用windows11的时候需要合并磁盘的话就快点来跟着小编一起操作,希望本文可以帮助到你。