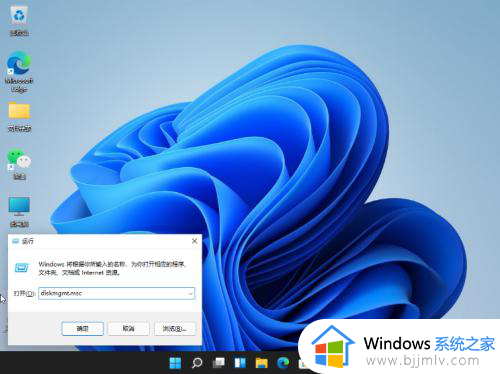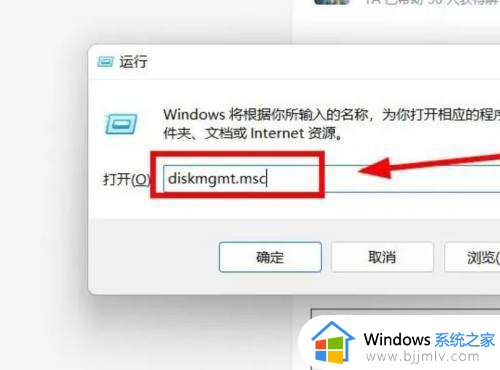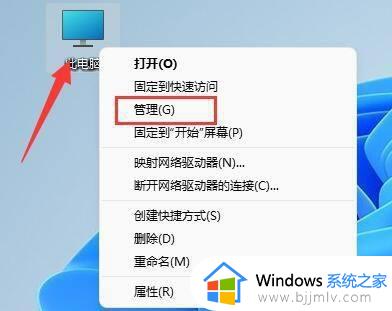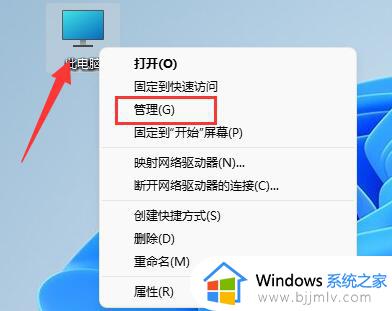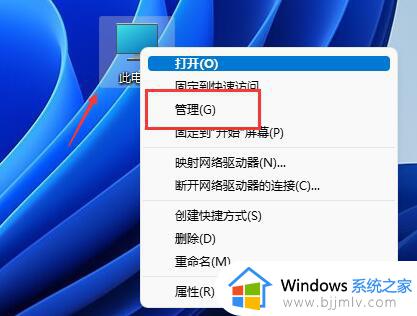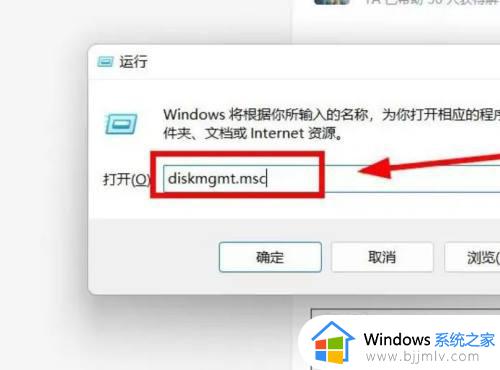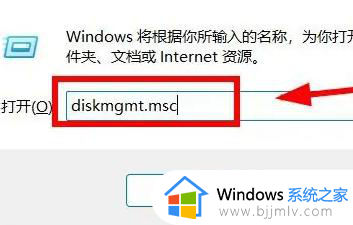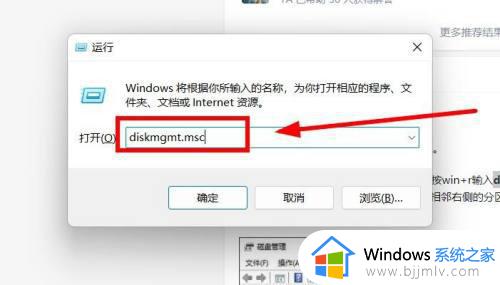win11合并硬盘分区教程 win11怎么合并硬盘分区
在我们使用win11电脑的时候,也总是会对硬盘空间进行合理的分区设置,以便用户能够对文件进行分类存储,当然有些用户也会遇到win11电脑中硬盘分区过多的情况,因此需要重新将分区进行合并,那么win11怎么合并硬盘分区呢?接下来小编就给大家分享一篇win11合并硬盘分区教程。
具体方法如下:
1、首先我们右键点击“此电脑”,选择打开其中的“管理”选项。
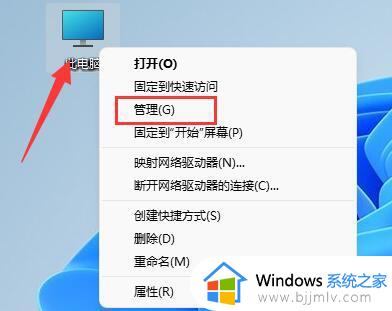
2、然后选择左下角之中的“磁盘管理”选项。
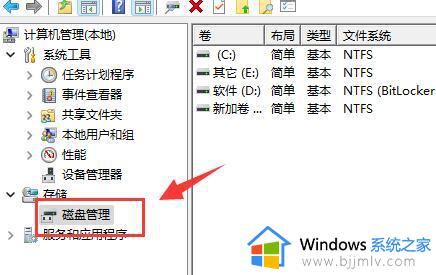
3、右键选中想要合并的一个分区,选择“删除卷”,不过需要注意:删除会导致其中文件丢失,所以一定要提前备份好。
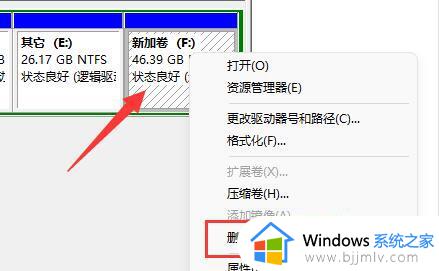
4、接下来我们在弹窗之中选中“是”确认删除卷。
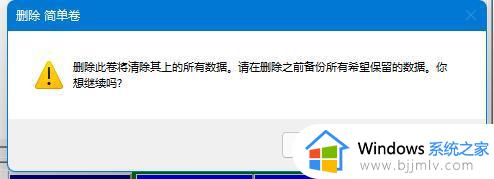
5、再删除之后我们就可以发现原有分区变为可用空间了。
6、然后我们再选中另一个需要合并的分区,点击“扩展卷”。
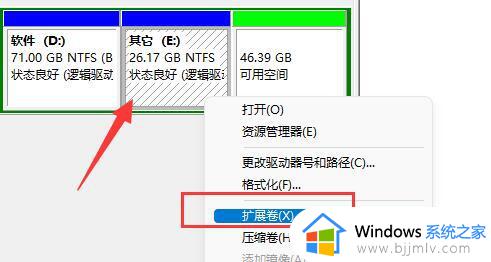
7、在其中选中想要合并的空间,单击“下一页”。
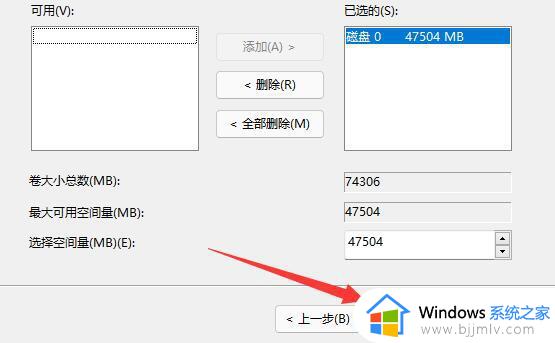
8、最后点击“完成”就可以发现分区合并完成啦(只有相邻的两个分区才可以合并)。
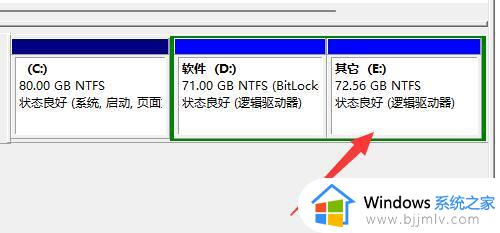
上述就是小编给大家讲解的win11合并硬盘分区教程了,如果你也有相同需要的话,可以按照上面的方法来操作就可以了,希望本文能够对大家有所帮助。