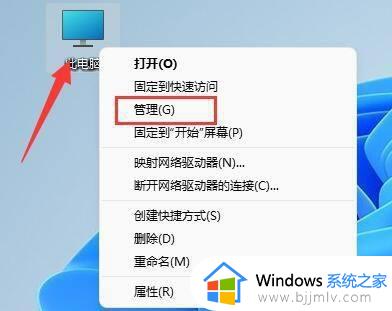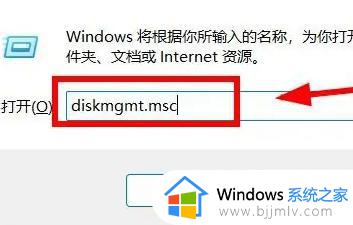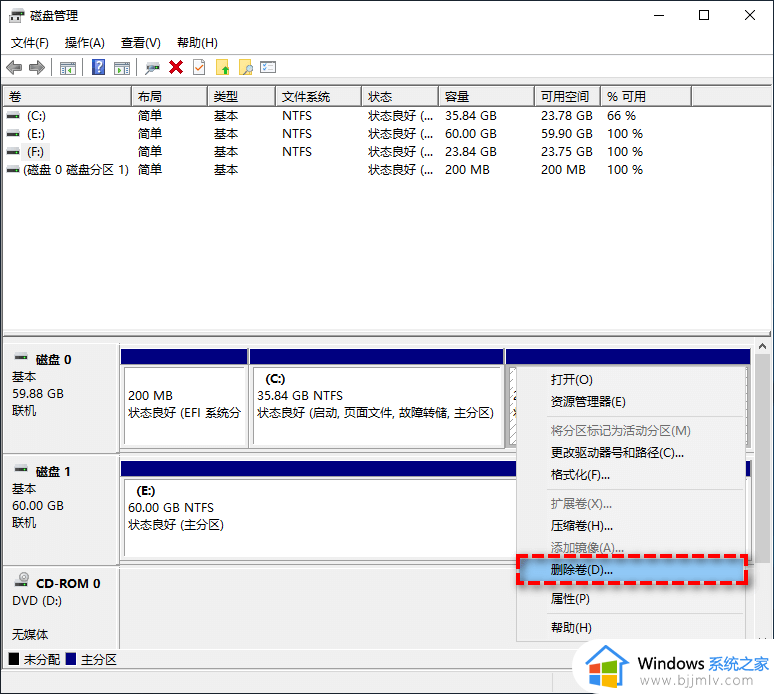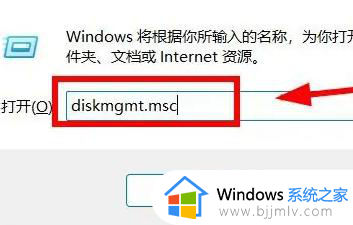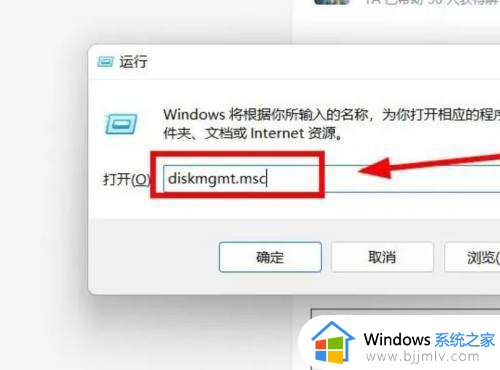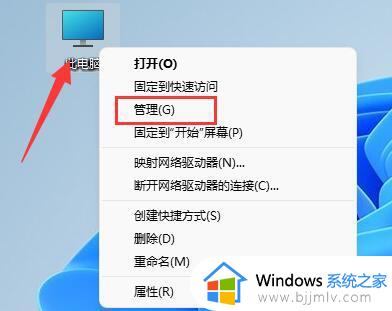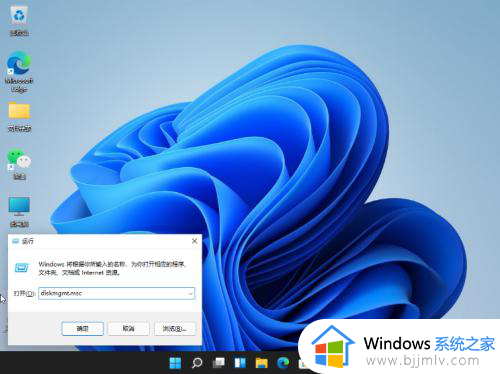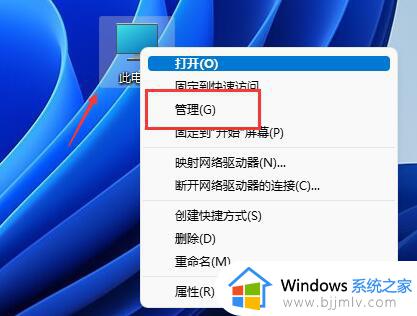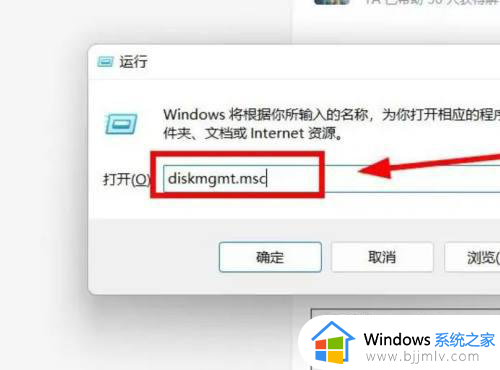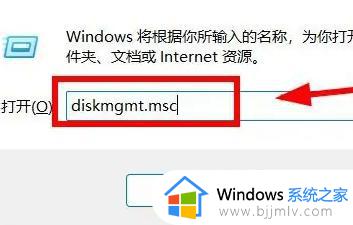windows11硬盘分区合并步骤 windows11怎么合并磁盘
在我们的日常生活和工作中, 我们大家使用windows11操作系统的小伙伴应该都遇到过一些不熟悉的操作吧,最近就有小伙伴使用windows11的过程中向小编反馈说自己不知道windows11怎么合并磁盘,那么windows11怎么合并磁盘呢?接下来小编就带着大家一起来看看windows11硬盘分区合并步骤。
具体方法:
1、输入设置命令
键盘输入win+r打开电脑运行窗口,在窗口栏中点击输入diskmgmt.msc命令
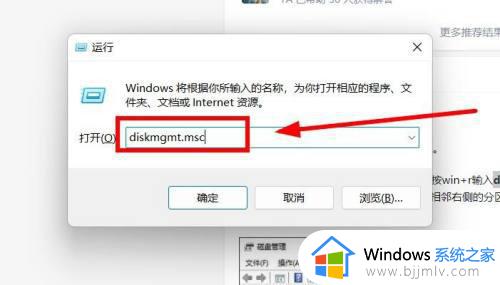
2、点击删除卷
在跳转窗口中选择需合并的分区,点击删除卷设倘独置选项(提前做率吩爷好备份)
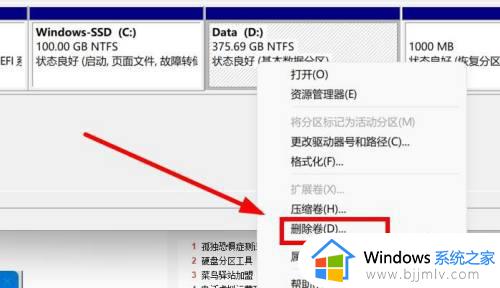
3、点击扩展卷
返回窗口点击选择需分区的磁盘,点击选择扩展卷设置选项
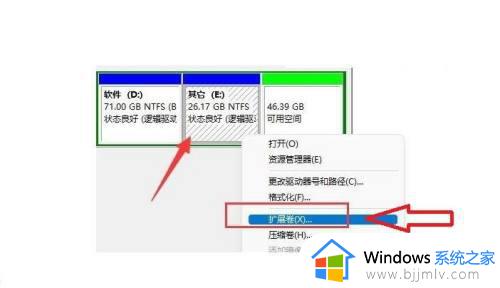
4、点击下一页
在下拉窗口中,点击选择下一页设置选项歌温等待系统完成操作即可
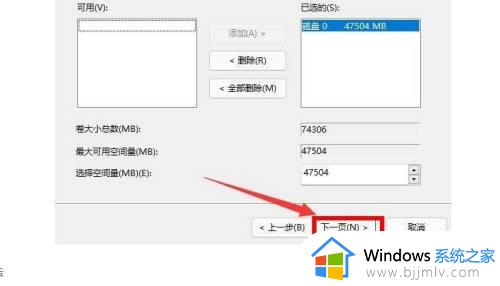
END2、点击设置选项
1、点击管理选项
鼠标右键点击我的电脑,在下拉列表中点击管理设置选项
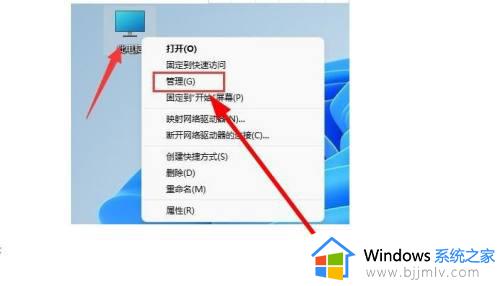
2、点击磁盘管理
在跳转的设置窗口中,点击选择磁盘管理设置选项
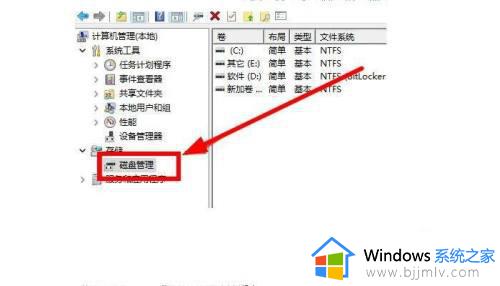
3、点击设置选项
在窗口中选择需设置的磁盘,在下拉界面中点击选择删除卷选项,返回界面即可合并磁盘
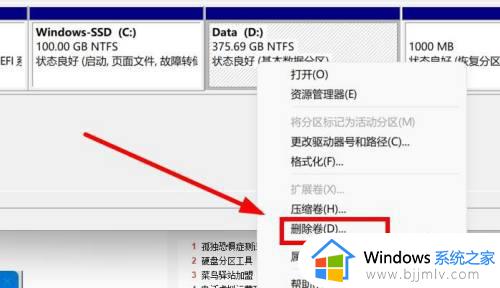
以上全部内容就是小编带给大家的windows11硬盘分区合并步骤详细内容分享啦,小伙伴们如果你们有需要的话可以参照小编的内容进行操作,希望本文可以对你们都有帮助。