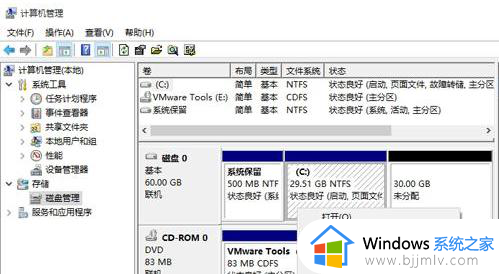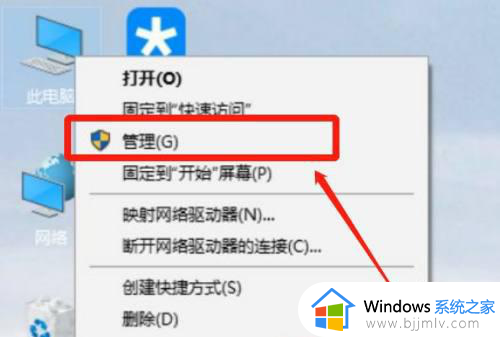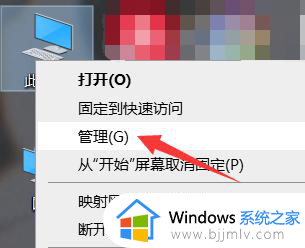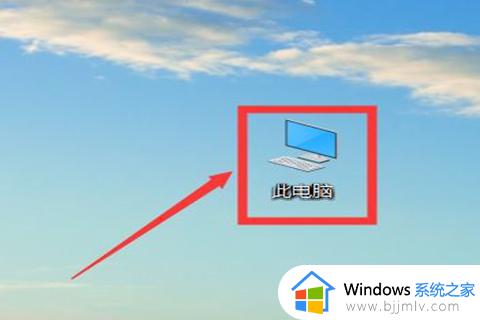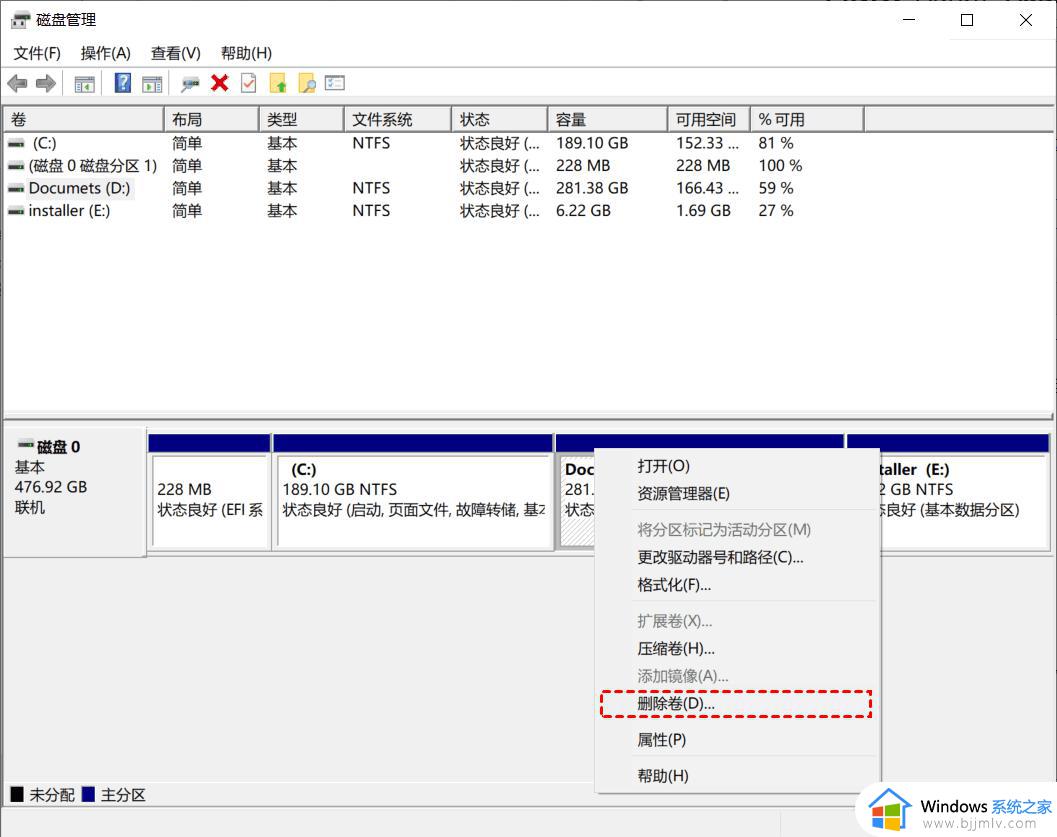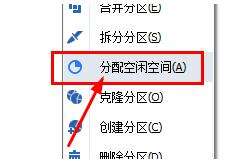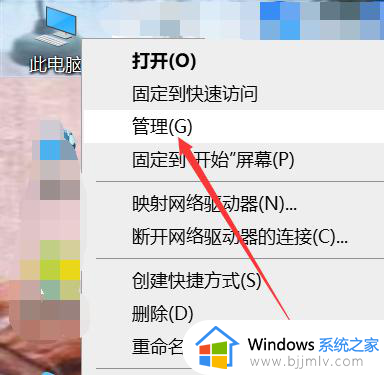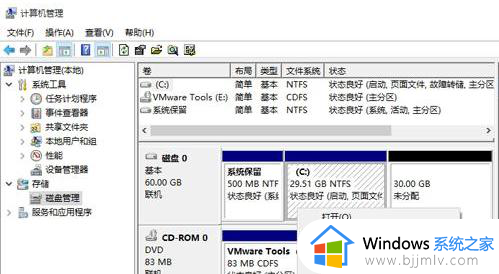win10系统c盘如何扩容?win10怎样给c盘扩容空间
更新时间:2024-04-19 14:59:02作者:runxin
在市面上的众多win10电脑中都有默认设置的硬盘空间分区,因此也能够保证用户更好的对文件进行管理,当然有些用户也会遇到win10系统中默认的c盘分区太小的情况,这时就可以选择扩容设置,那么win10系统c盘如何扩容呢?这里小编就给大家带来win10怎样给c盘扩容空间全部内容。
具体方法如下:
1、在开始菜单中点击【磁盘管理】功能。
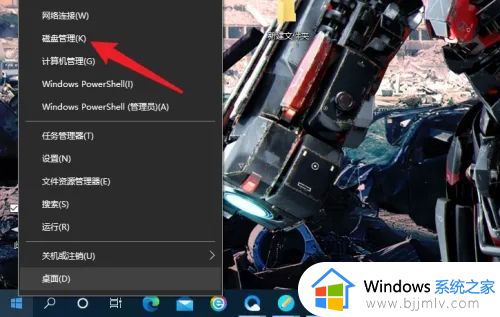
2、右击C盘点击【扩展卷】选项。
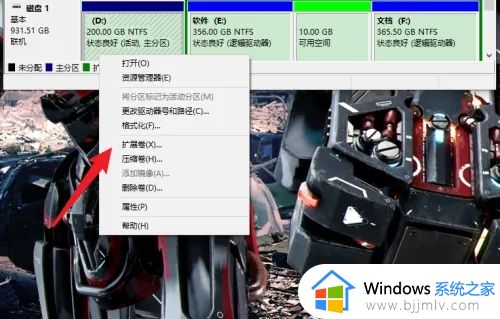
3、点击界面中的【下一步】按钮。
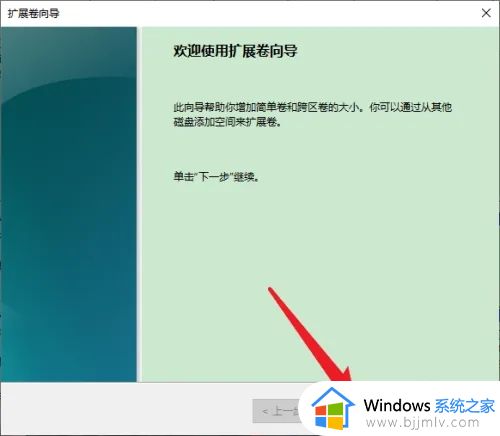
4、点击设置需要扩容的大小,点击【下一步】按钮。
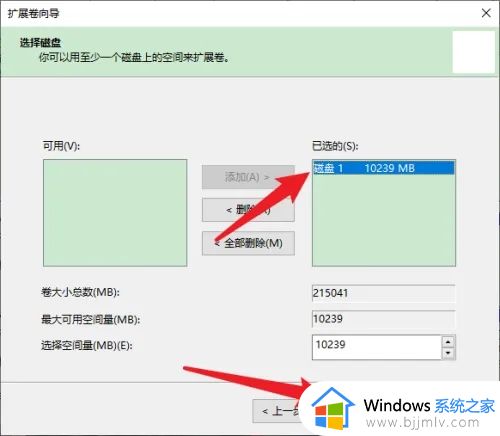
5、点击界面中的【完成】按钮。
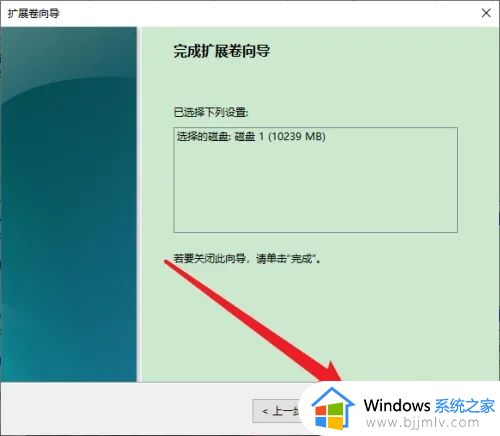
以上就是小编给大家介绍的win10怎样给c盘扩容空间全部内容了,如果你也有相同需要的话,可以按照上面的方法来操作就可以了,希望本文能够对大家有所帮助。