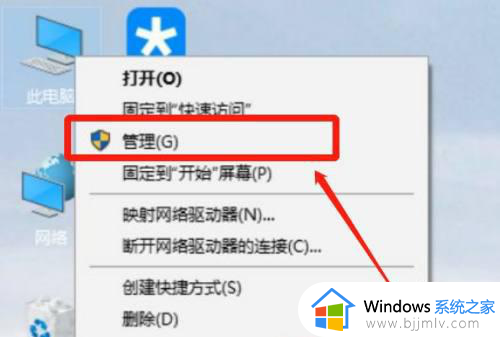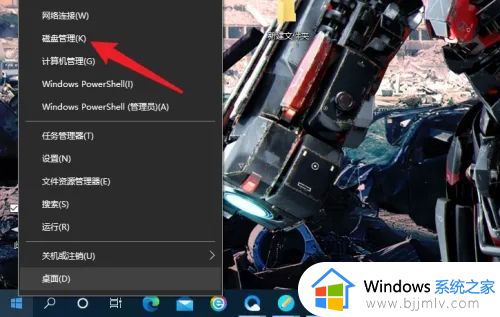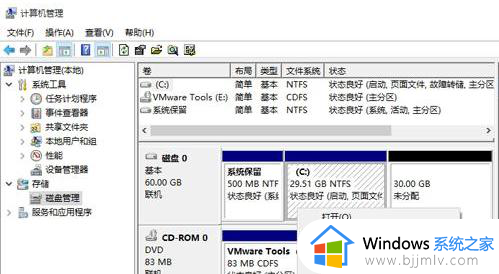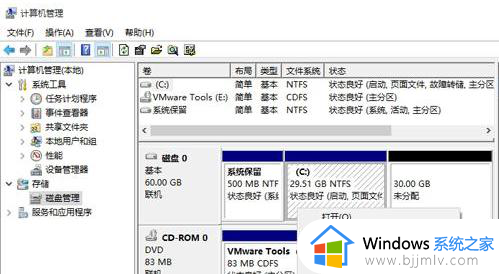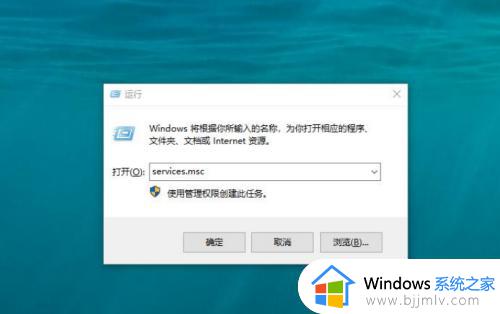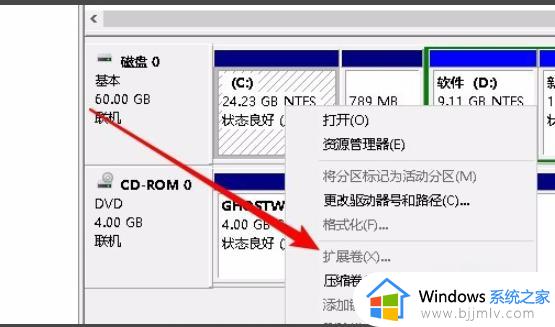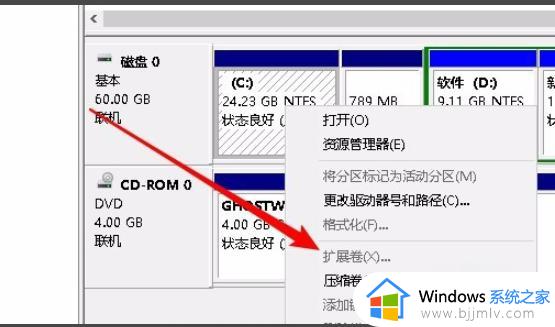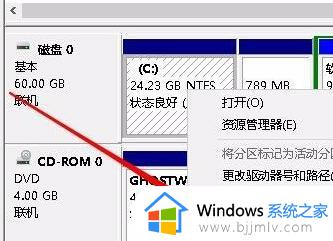win10系统怎么扩展c盘空间 win10如何扩展c盘内存
通常情况,我们使用的win10电脑中都有默认的硬盘空间分区设置,同时也能够保证c盘内存的充足,当然在win10电脑长时间操作的情况下,难免也会遇到c盘内存被占用过高需要重新扩展空间的情况,那么win10系统怎么扩展c盘空间呢?今天小编就给大家讲解win10如何扩展c盘内存相关内容。
具体方法如下:
第一个办法:
1、首先右键“此电脑”,并选择“管理”的功能;
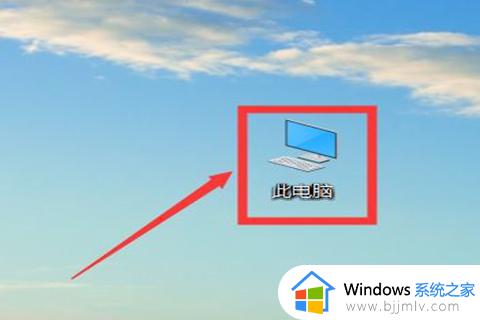
2、在管理页面找到“磁盘管理”并进行点击;
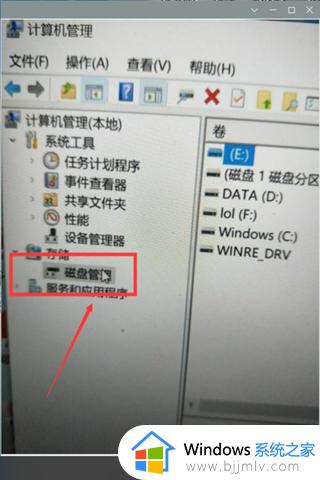
3、这时候我们要看一下和自己c盘相邻的是哪个盘,小编就以自己的电脑举例。和C盘相邻的是E盘,我们就右键E盘并选择“压缩卷”,根据相关提示进行压缩就可以;
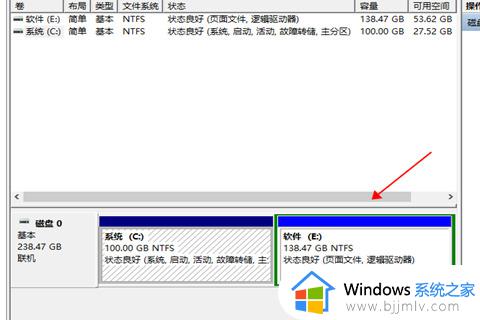
4、当我们压缩完成后就会出现一个黑色的区域,这个区域就是未分配的空间,我们再右键C盘选择扩展卷,按照相关提示来操作即可。
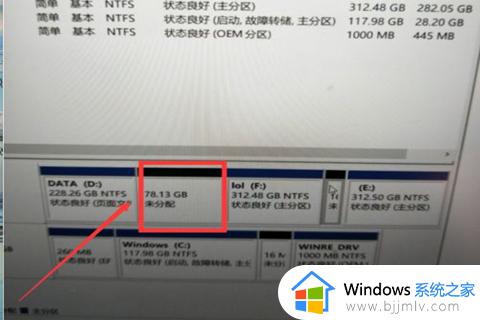
第二个办法
1、同时我们也可以借助一些第三方的工具来帮助自己,太繁琐的工具小编不推荐,这里就直接推荐360安全卫士;
2、在360安全卫士里面有一个“系统盘瘦身”的功能,我们只需要打开这个功能,按照它的提示来进行操作就可。
第三个办法
1、还有一个办法就是转移虚拟内存,这个办法也是可以为c盘扩大空间的;
2、我们可以在系统性能设置中更改c盘的虚拟内存,取消勾选C盘的“无分页文件”,并将虚拟内存添加到其他盘符里。
上述就是小编告诉大家的win10如何扩展c盘内存相关内容了,如果有不了解的用户就可以按照小编的方法来进行操作了,相信是可以帮助到一些新用户的。