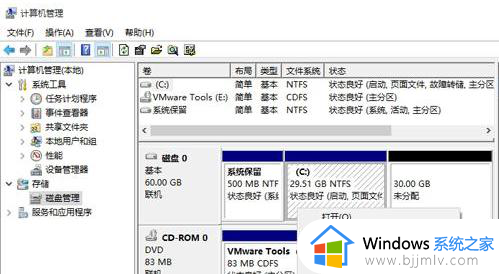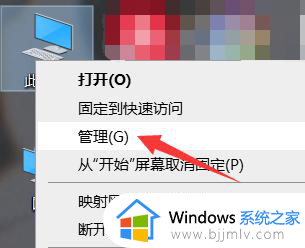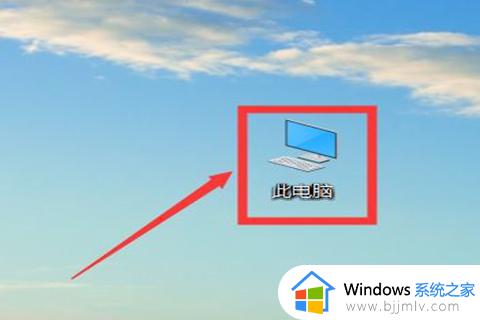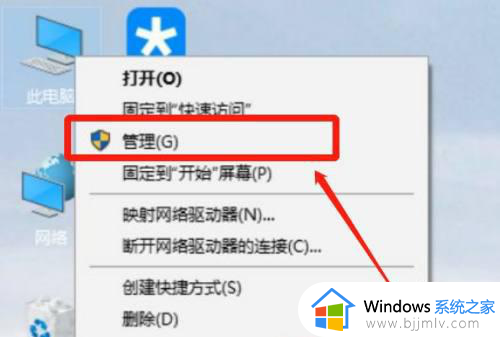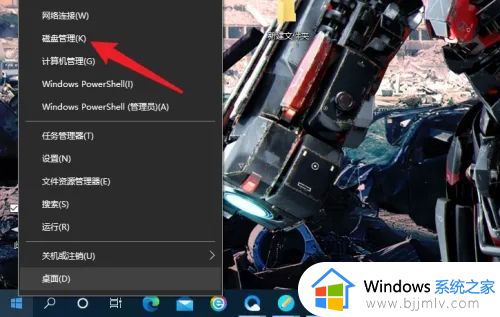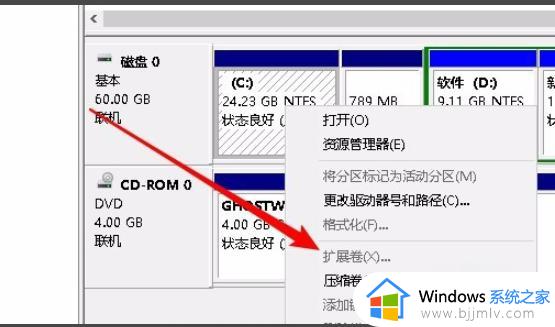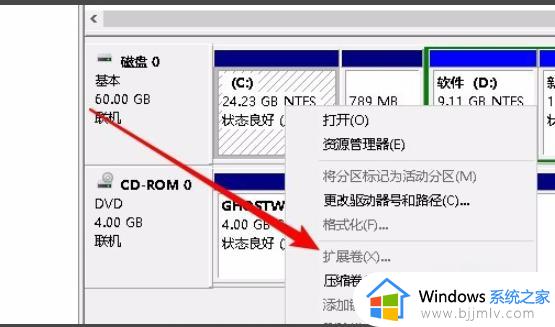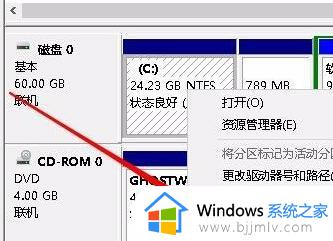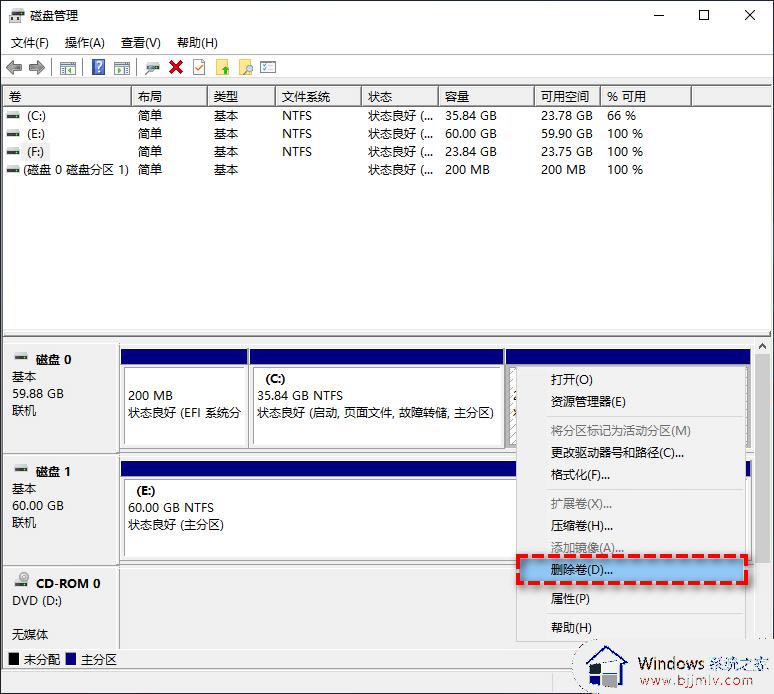window10怎么扩大c盘?win10如何扩展c盘容量
更新时间:2024-04-19 10:45:08作者:qiaoyun
我们电脑使用时间长了之后就会出现c盘空间不足的情况,不及时处理会影响电脑的运行速度,所以我们除了清理C盘垃圾之后,还可以对C盘容量进行扩大,很多人想知道window10怎么扩大c盘,为了帮助到大家,本文这就给大家介绍一下win10扩展C盘容量的详细方法吧。
方法如下:
1.将鼠标移到此电脑处。

2.单击鼠标右键,点击管理。
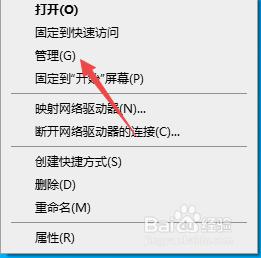
3.此时就进入计算机管理 界面。
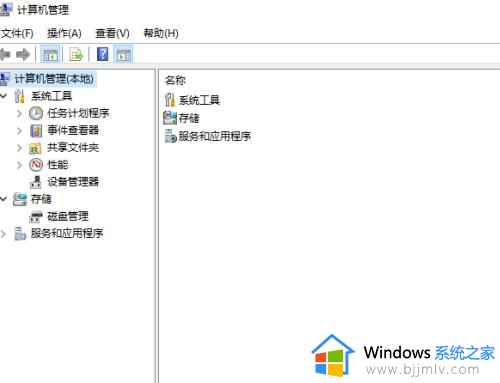
4.点击磁盘管理。
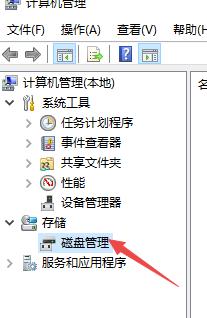
5.将鼠标移动到新加卷D,单击鼠标右键,点击删除。
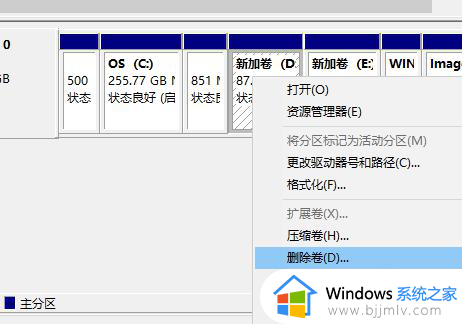
6.点击确定。

7.将鼠标移动C盘,单击鼠标右键,点击扩展卷。
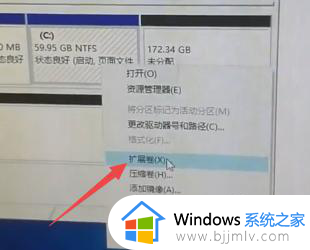
8.点击 下一步。
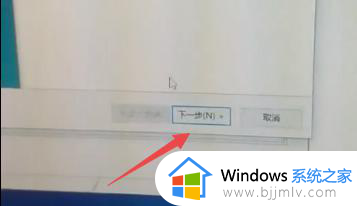
9.点击 下一步。
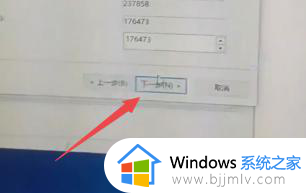
10.点击 完成,此时win10给C盘扩容就完成了。
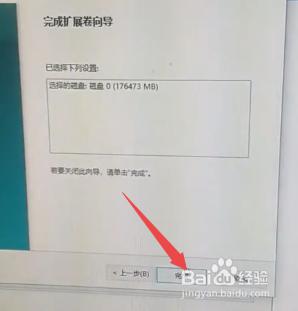
以上给大家介绍的就是win10如何扩展c盘容量的详细内容,有需要的用户们可以参考上述方法步骤来进行操作,希望帮助到大家。