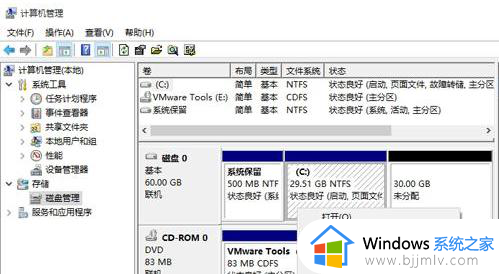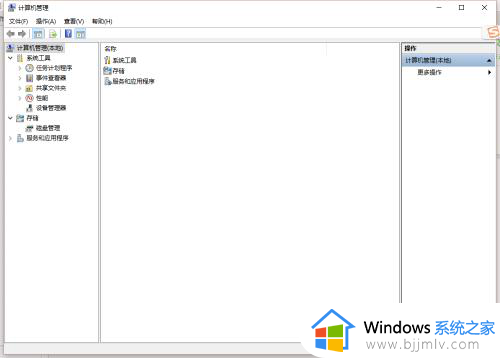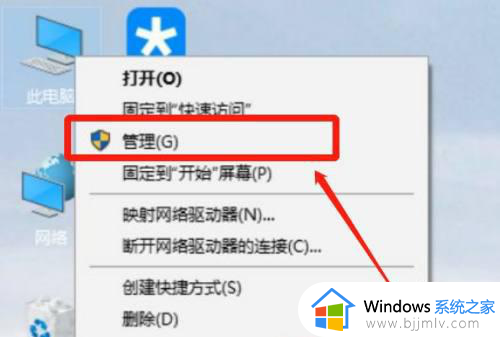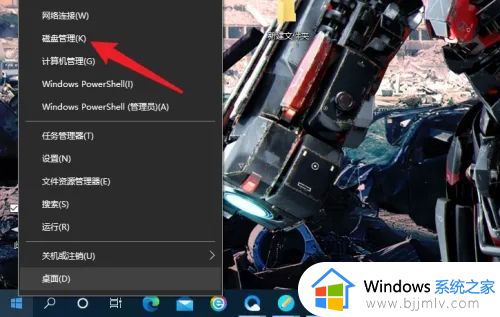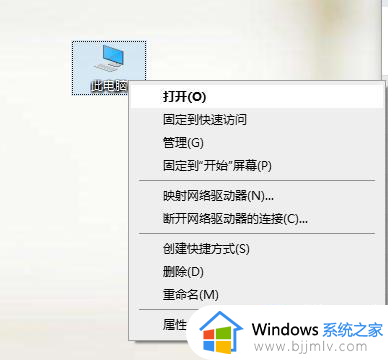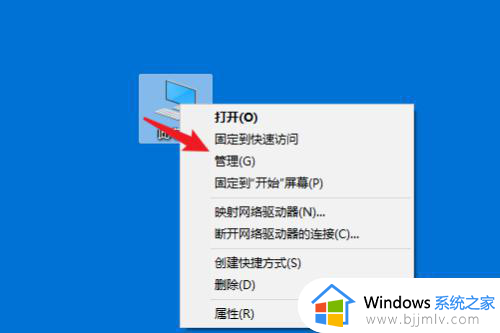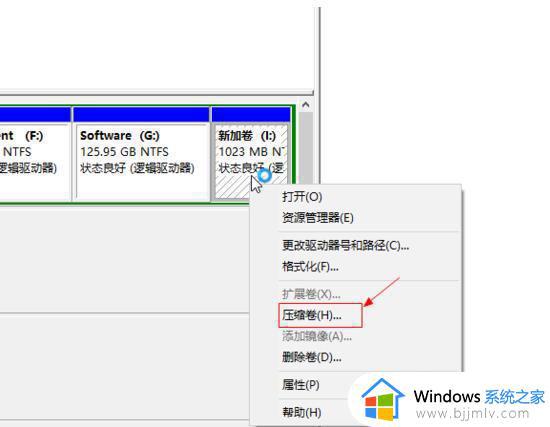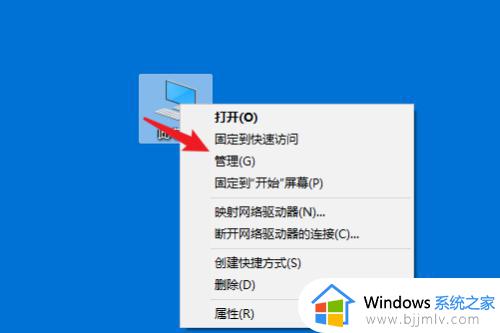win10扩充c盘容量设置方法 win10如何调整c盘空间大小
更新时间:2024-06-26 13:32:59作者:runxin
基本上,我们使用的win10电脑都有默认对硬盘空间进行合理分区设置,因此也需要保证c盘的空间容量,当然有些用户的win10电脑在长时间运行时,难免也需要重新对c盘空间进行调整,那么win10如何调整c盘空间大小呢?接下来小编就给大家介绍的win10扩充c盘容量设置方法。
具体方法如下:
1、右键此电脑,点击管理。
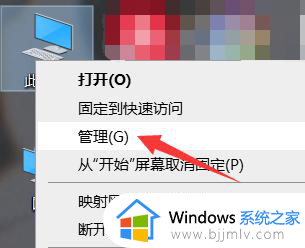
2、点击左侧的磁盘管理。
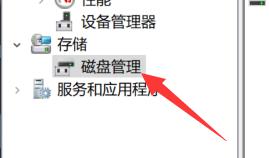
3、找到C盘所在的磁盘。
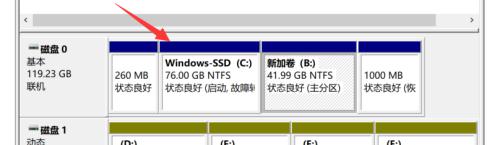
4、右键C盘所在磁盘的其他盘,点击删除卷。
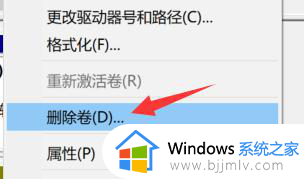
5、右键C盘,点击扩展卷。
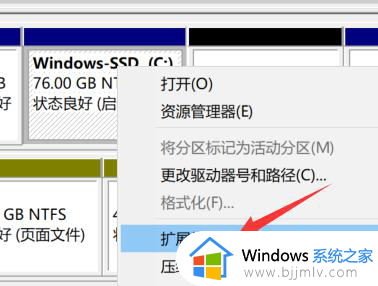
6、一直点击下一步即可。
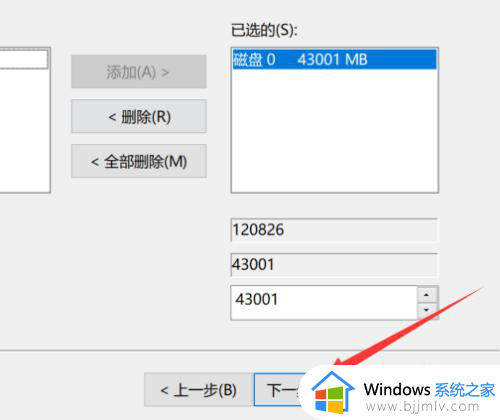
7、扩展卷完成,即可增加C盘容量。
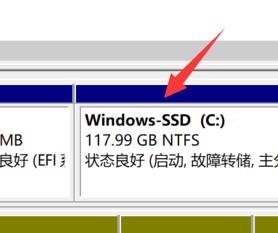
以上就是小编告诉大家的win10扩充c盘容量设置方法了,如果有不了解的用户就可以按照小编的方法来进行操作了,相信是可以帮助到一些新用户的。