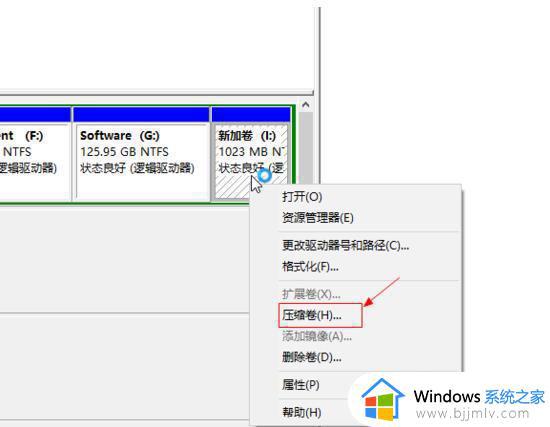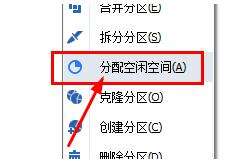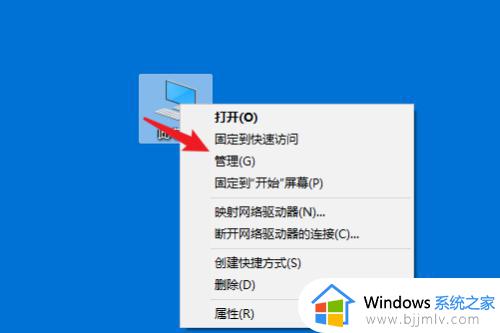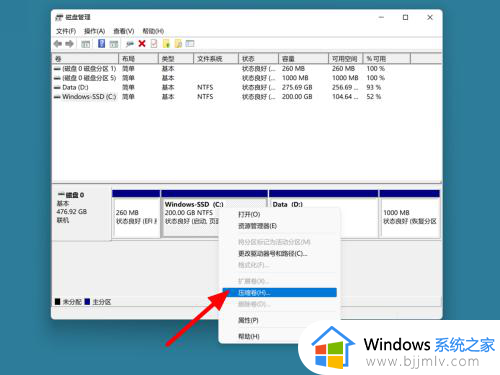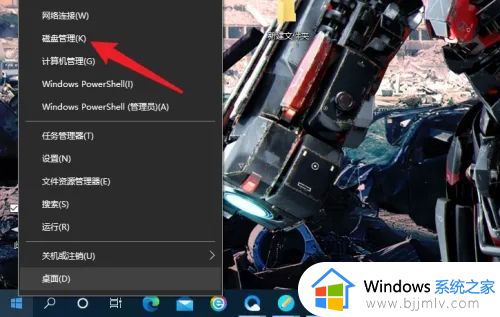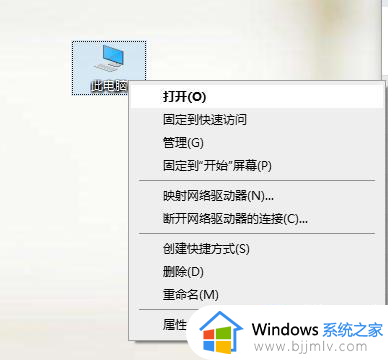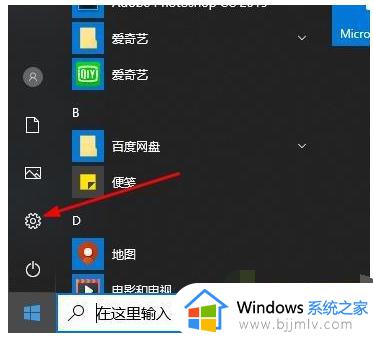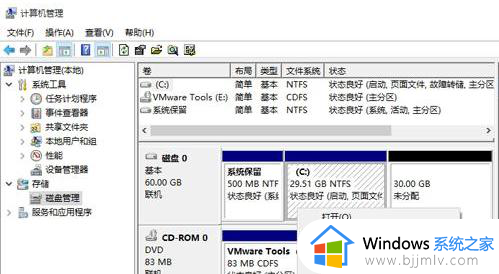win10怎么把多余的空间给c盘 win10如何把多余的空间给C盘
更新时间:2024-02-02 14:09:00作者:qiaoyun
电脑在长时间使用之后可能会出现C盘空间不足的情况,所以我们可以将电脑中一些磁盘的对于空间给C盘,只是有很多win10系统用户并不知道怎么把对于的空间给C盘吧,其实方法不会难,下面以D盘空间为例,这就给大家介绍一下win10把多余的空间给C盘的详细方法吧。
方法如下:
1、管理此电脑
右键此电脑,点击管理。
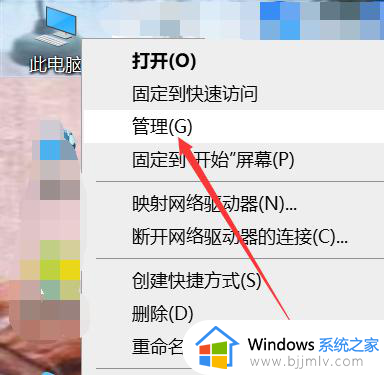
2、进入磁盘管理
找到存储,然后找到磁盘管理。
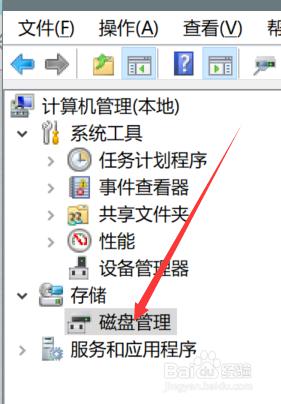
3、压缩D盘空间
右键D盘,然后点击压缩卷。
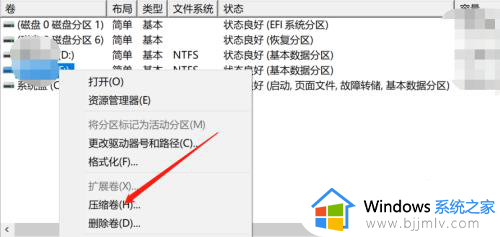
4、输入压缩空间大小
输入需要压缩的空间大小,然后点击压缩。
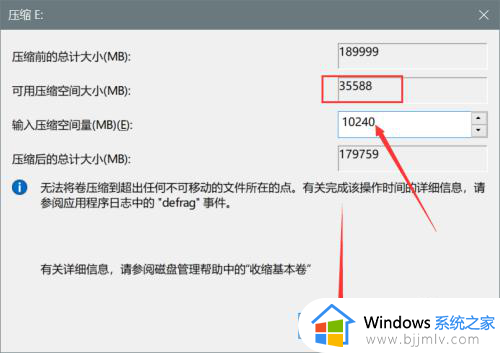
5、查看未分配空间
可以看到刚刚压缩出来的未分配空间。
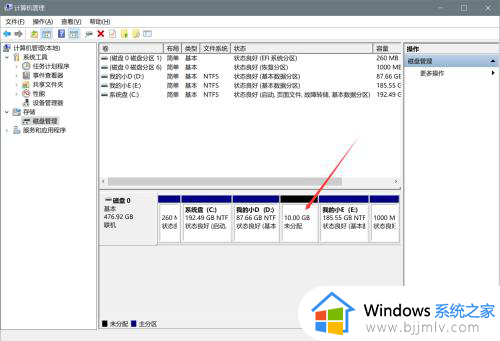
6、点击合并分区
打开分区驼闲荡助手,然后右键C盘,点击合并分区。
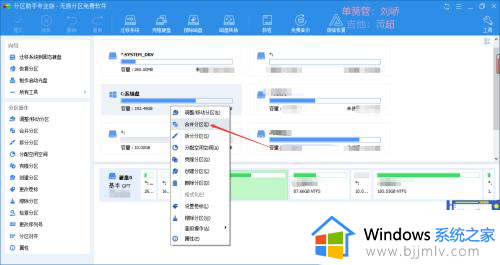
7、合并分区
选择C盘和未分配空间,篇驾点击确定。
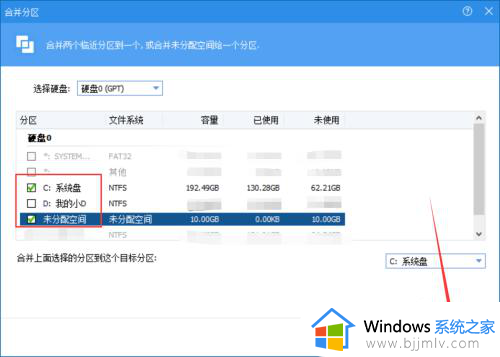
8、提交操作
点击左上角提交。
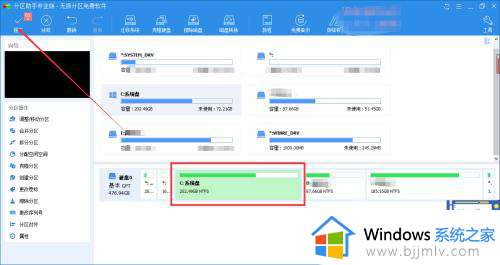
9、执行操斤政作
点击右下角执行。
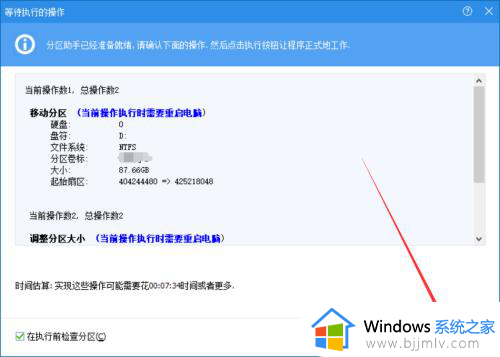
以上给大家介绍的就是win10如何把多余的空间给C盘的详细内容,大家如果有需要的话可以学习上面的方法步骤来进行操作就可以了,赶紧试试吧。