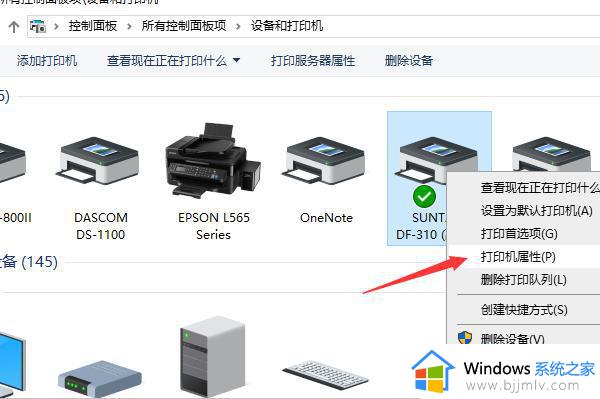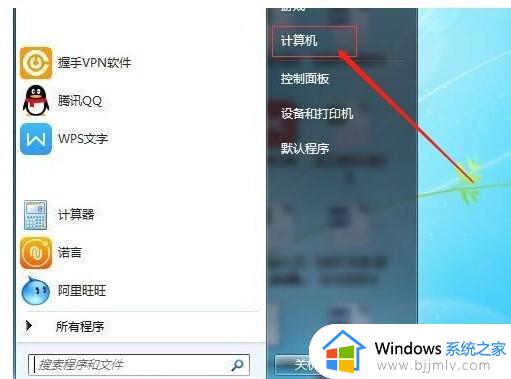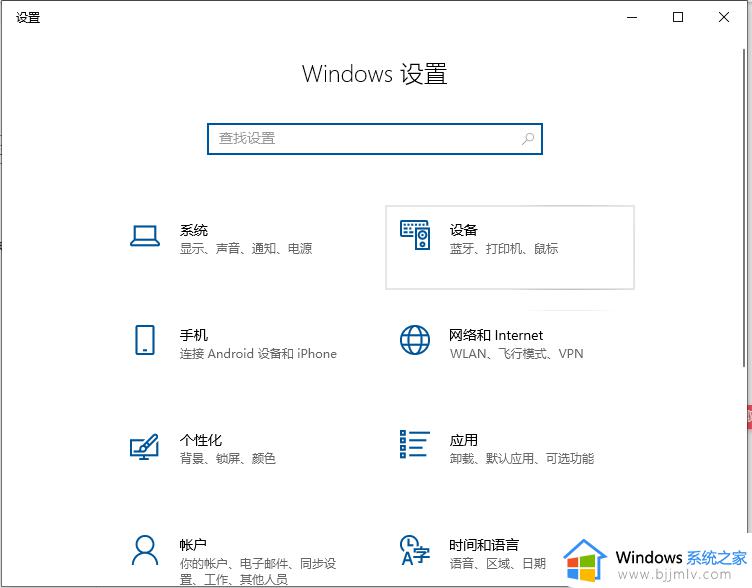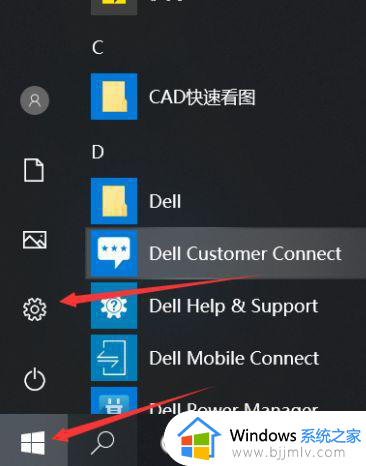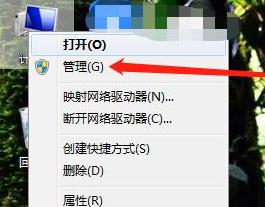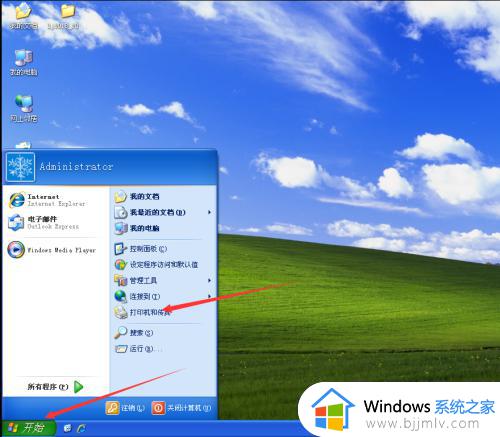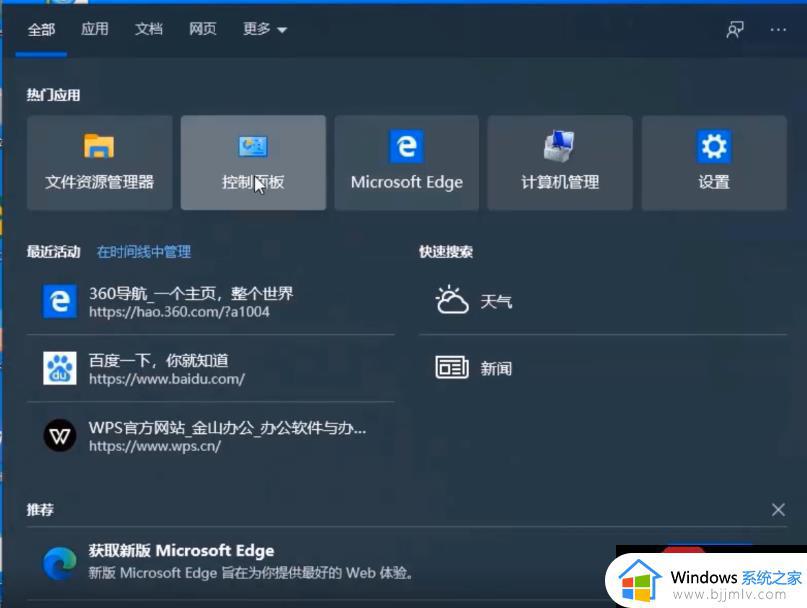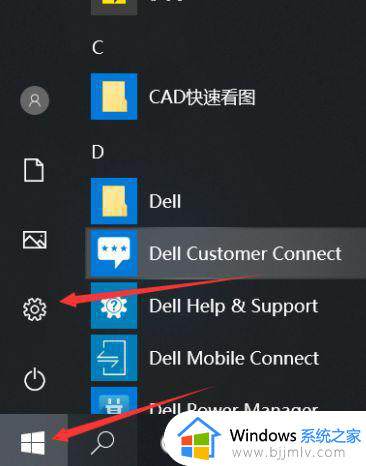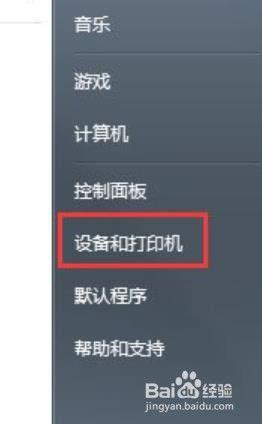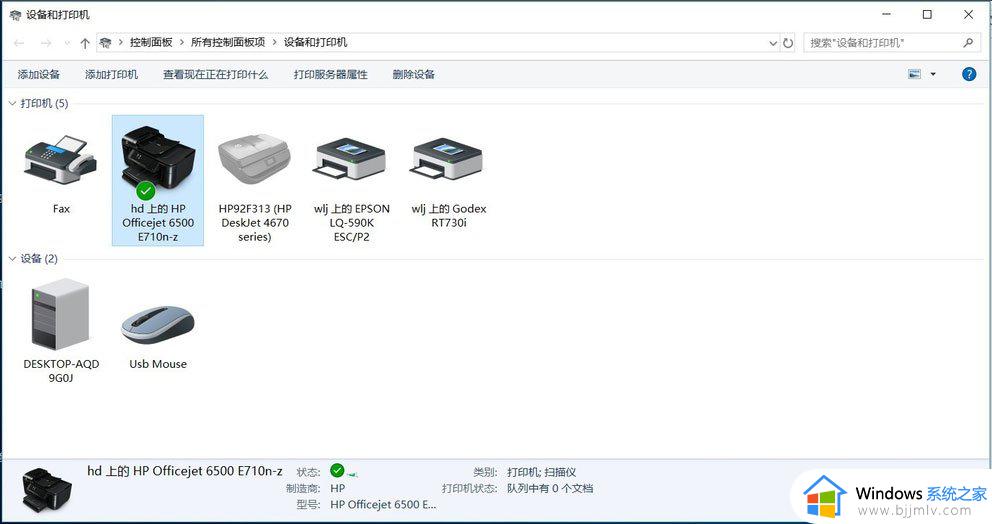win7和win10打印机共享如何操作 win10和win7打印机共享方法
在我们的win7操作系统中,打印机共享是一项非常实用的功能,可以让多台计算机共享同一台打印机,提高工作效率。然而,有些小伙伴可能不太了解如何设置打印机共享。那么win7和win10打印机共享如何操作,下面小编就教大家win10和win7打印机共享方法,快来一起看看吧,希望对你有帮助。
具体方法:
1、在需要共享打印机的电脑,开启“开始”菜单,点击“设置”“机器设备”“打印机和扫描仪”,寻找需共享的打印机,点击“管理”。
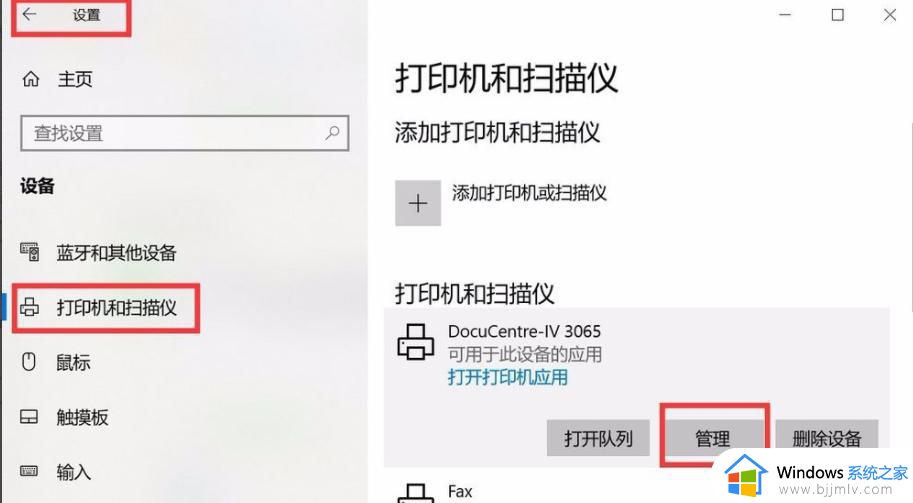
2、点击“管理机器设备”下的“打印机属性”,在弹出的打印面属性菜单中选择“共享”,点击“更改共享选项”。
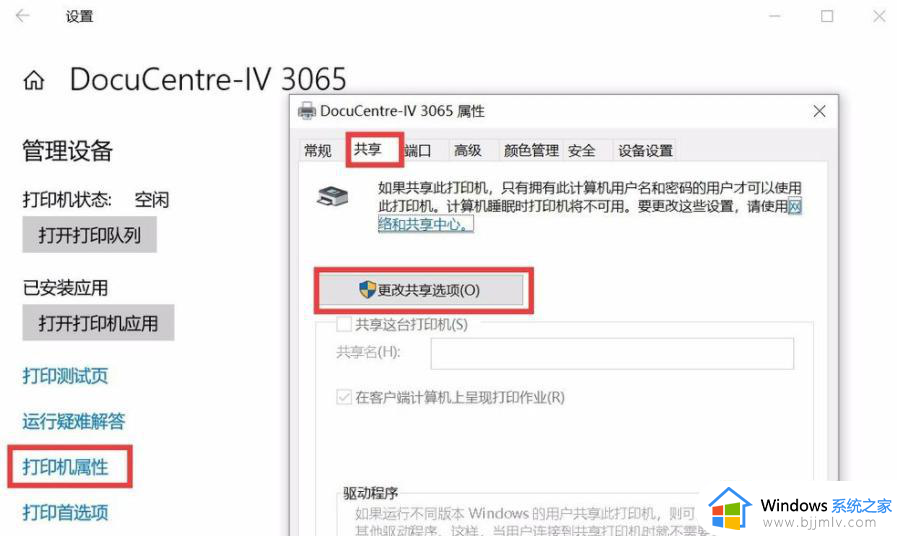
3、启用“共享这台打印机”,输入打印机的“共享名”,点击“确定”。
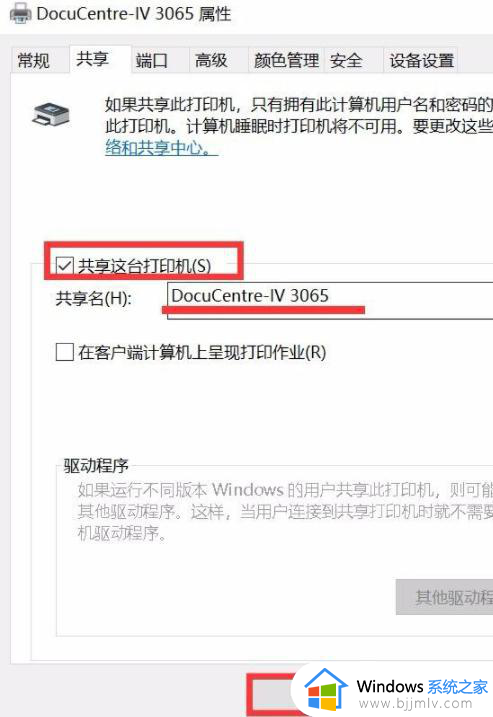
4、到此,当地共享打印机的操作就完成了。但是让其他电脑上能够浏览这台共享打印机,还务必保证 当地安全设置恰当,很多共享打印机设置进行后,其他电脑上却无法打开,便是由于当地安全设置有误。
下面介绍一下当地电脑上的安全设置。
5、在已共享打印机的电脑,开启“开始”菜单,点击“设置”“网络和Internet”,点击“网络和共享管理中心”。
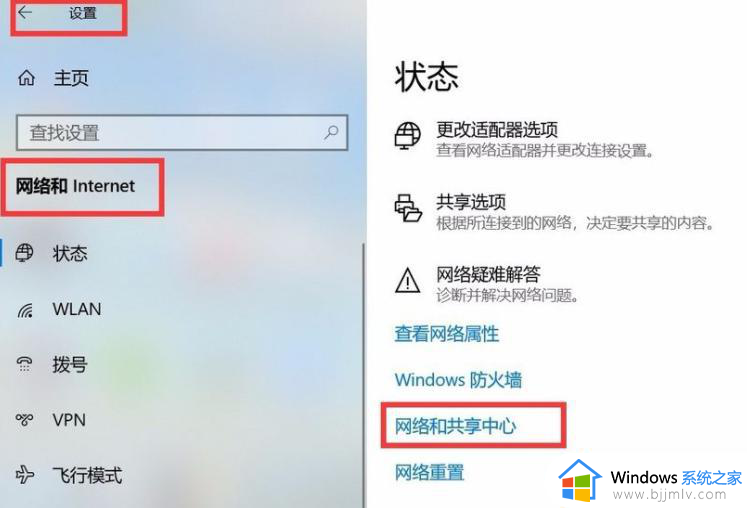
6、在弹出的“网络和共享管理中心”界面,点击左侧的“更改高級共享设置”。
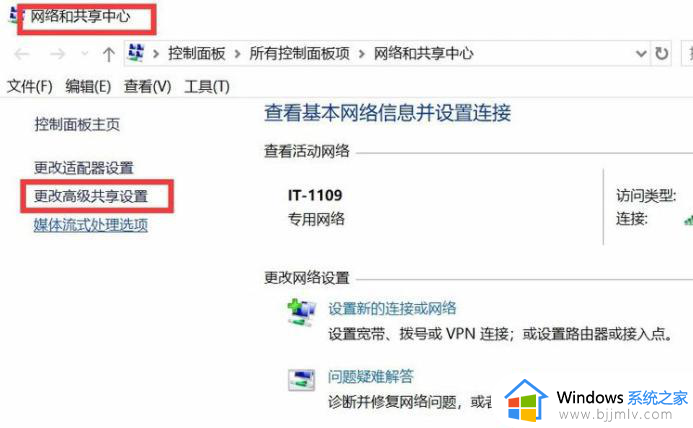
7、点击“启用文件与打印机共享”,点击“保存更改”。
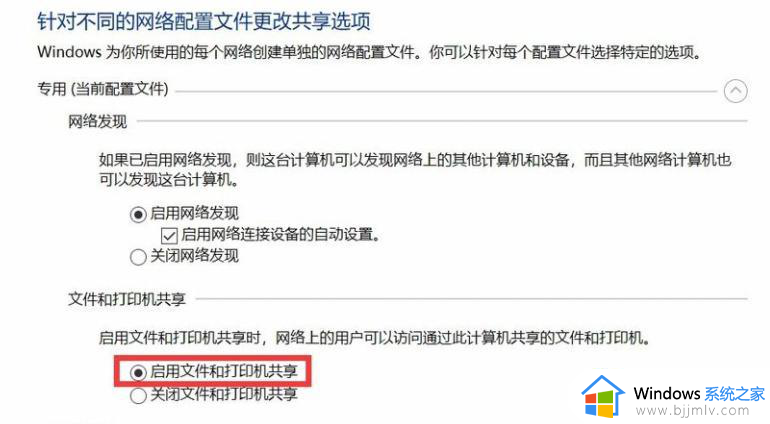
8、点击桌面“我的电脑”,右键“管理”。进到“计算机管理”界面,点击“当地用户和组“中的”用户“,选择”Guest“用户,右键,点击“属性”。

9、去掉“账号已禁用”,点击“确定”。
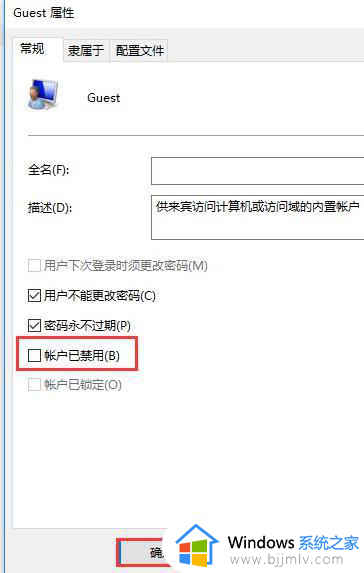
到此,当地安全设置进行。
10、在其他必须连接共享打印机的电脑,“开始”“运行”(快捷键 win R)。输入:\ip地址(共享打印机电脑上),就可以寻找共享的打印机,双击鼠标打印机,就可以进行打印机的安装。
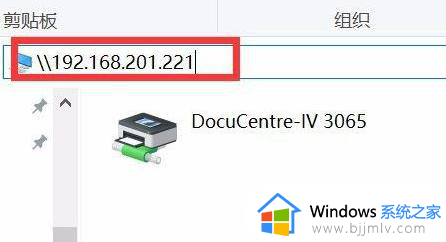
本文就是小编给大家介绍的win7与win10共享打印机设置方法了,如果有不了解的用户就可以按照小编的方法来进行操作了。相信是可以帮助到一些新用户的。
win10找不到win7共享的打印机的详细解决方法
1.首先,检查win10计算机的防火墙有没有关闭,没有关闭的话就先关闭防火墙;
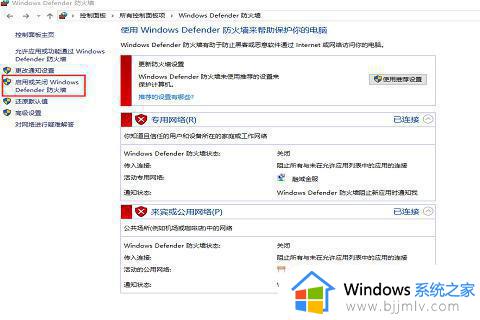
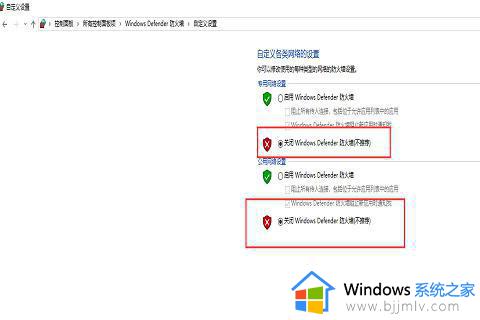
2.然后,在打开的控制面板中找到“设备和打印机”按钮,并打开“设备和打印机”;
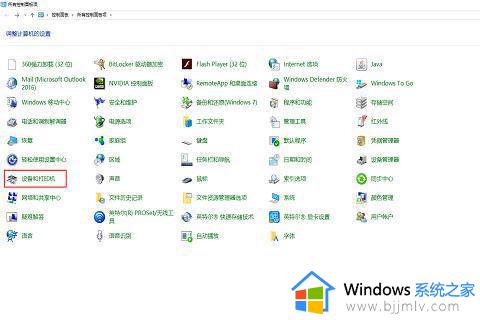
3.接着,在点击“添加打印机”按钮;
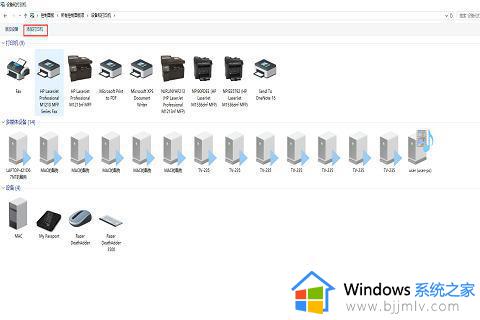
4.在点击“我所需要的打印机未列出”按钮;
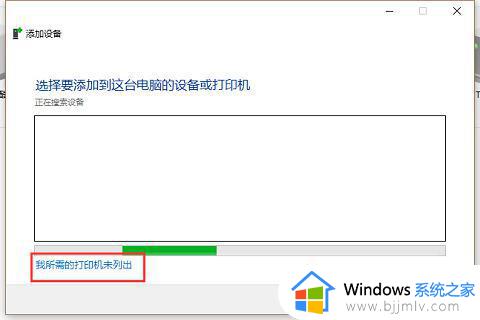
5.选择“使用TCP/IP地址或主机添加打印机”;
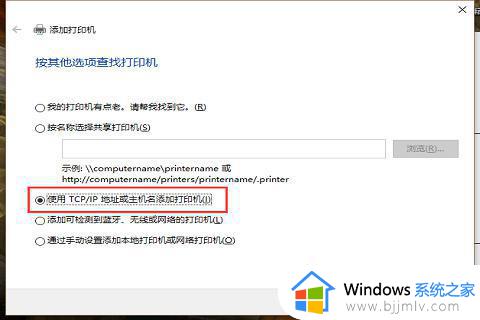
6.设备类型选择TCP/IP设备,填写好主机IP,再点击“下一步”;
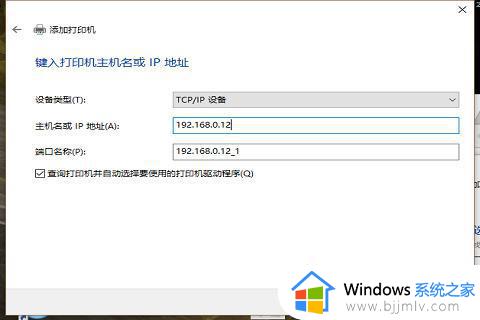
7.最后,一直点击“下一步”就可以了。
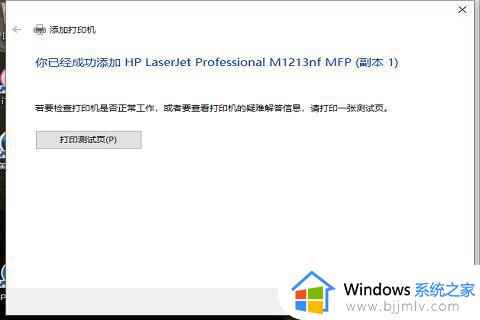
以上全部内容就是小编带给大家的win10和win7打印机共享方法详细内容分享啦,不知道怎么进行打印机共享的小伙伴就快点按照小编的内容进行操作,希望能够帮助到大家。