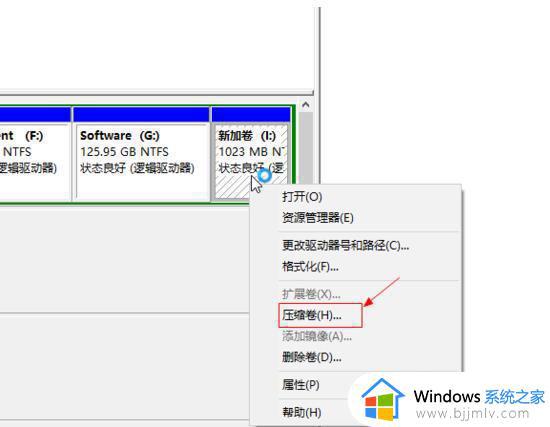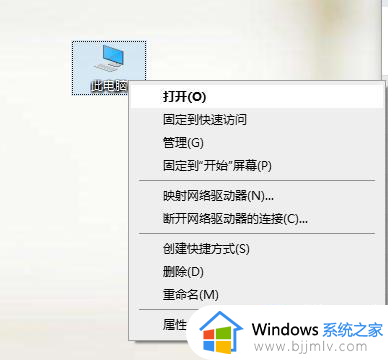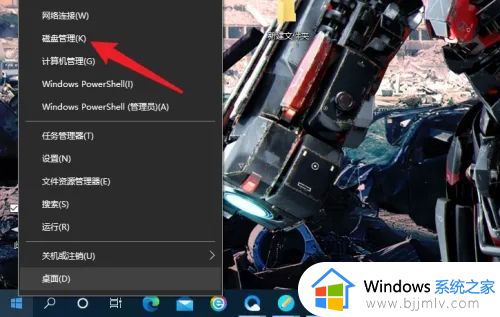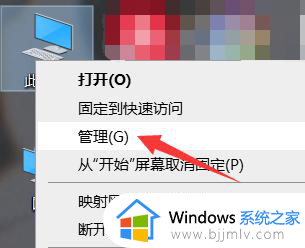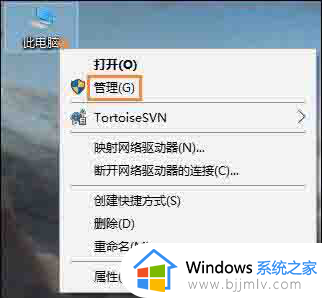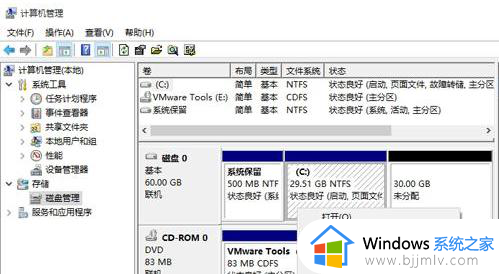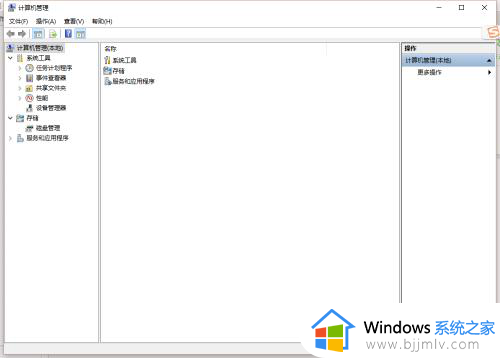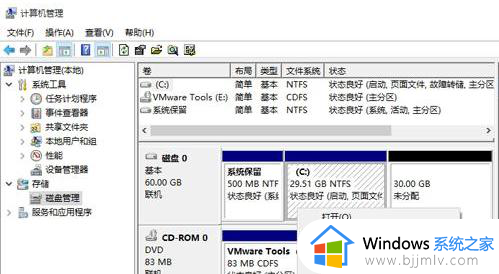win10系统增加c盘容量设置方法 win10系统如何给c盘增加容量
通常用户入手的win10电脑中,厂商都会默认对硬盘空间进行合理的分区设置,方便用户进行文件存储,可是有些用户却觉得win10系统中默认设置c盘空间太小,因此就想要给c盘空间进行增加容量,对此win10系统如何给c盘增加容量呢?下面就是有关win10系统增加c盘容量设置方法。
具体方法如下:
系统-设置
1、在win10系统中找到并打开“设置”应用。
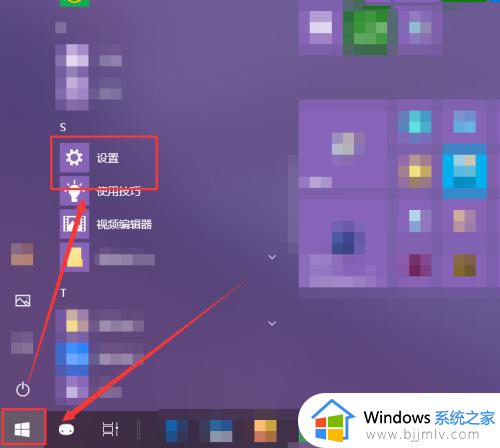
2、在打开的“Windows设置”页面中选中并进入“系统”。
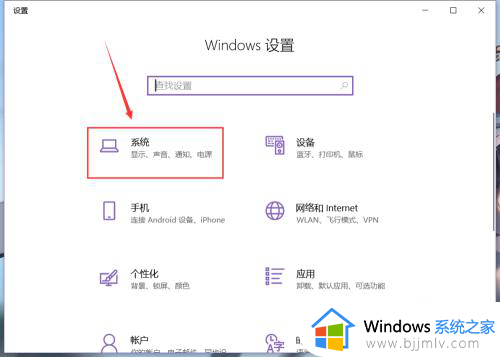
3、在左侧页面中选中“存储”,然后在右侧页面选择“立即释放空间”。
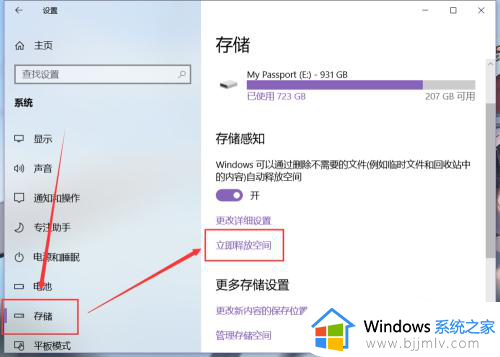
4、系统就会自动识别垃圾文件,选中需要清理,或者占用存储较大的项目,点按上方的“删除文件”按钮,即可将选中的垃圾文件删除掉。
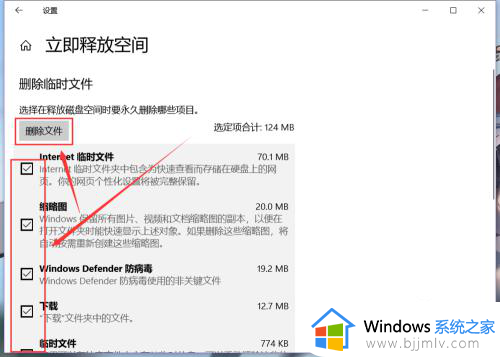
5、在“存储感知”功能下方,点击“更改详细设置”,开启“存储感知”功能,即可选择将电脑中长期未使用的临时文件删除。
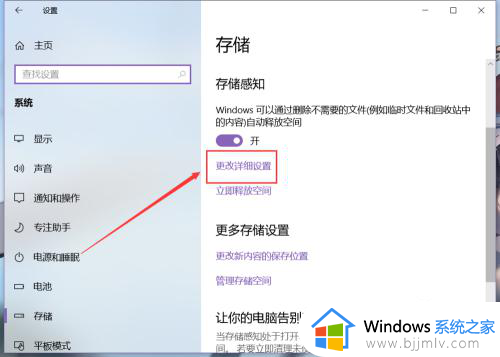
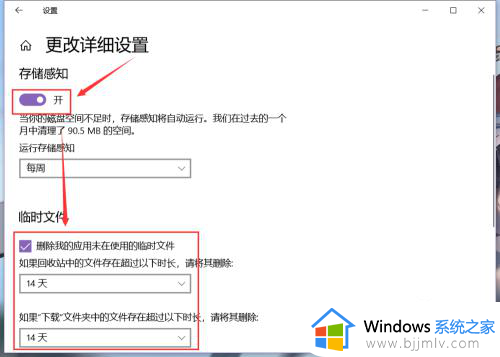
6、点击页面底部的“立即清理”按钮,则可以手动将电脑中的垃圾文件清除掉。
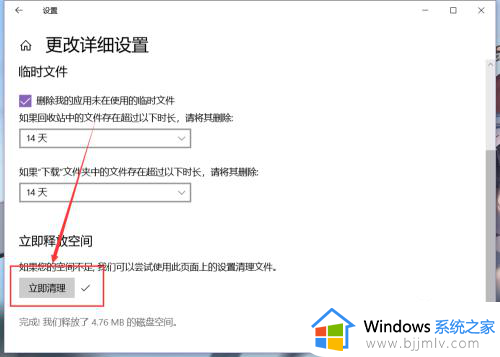
右键C盘-属性
1、打开win10系统电脑的“此电脑”文件夹,找到C盘,右键单击C盘,选中快捷菜单底部的“属性”。
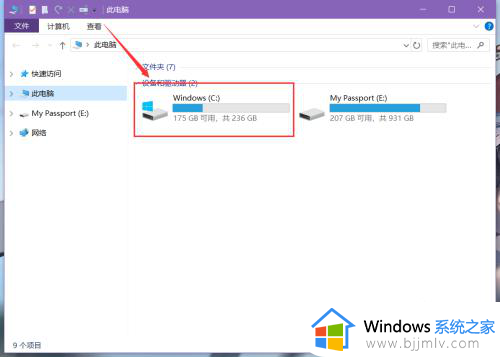
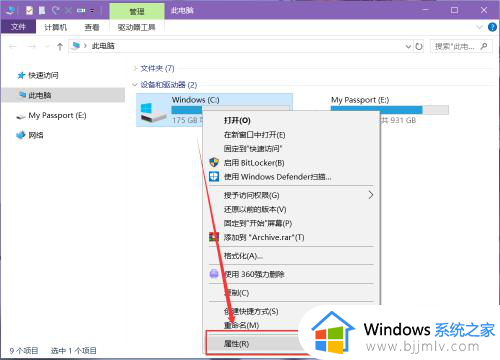
2、在“属性”对话框中点击如图位置的“磁盘清理”。
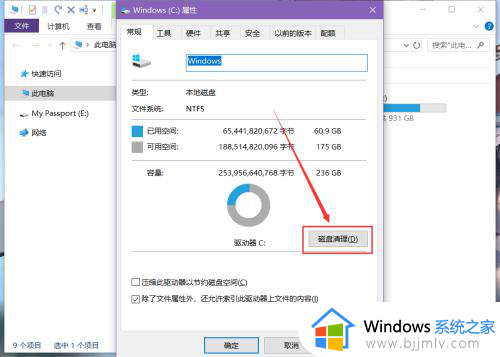
3、此时可以直接点击下方的“确定”清理垃圾文件,还可以点击如图位置的“清理系统文件”查找系统垃圾文件进行清理。
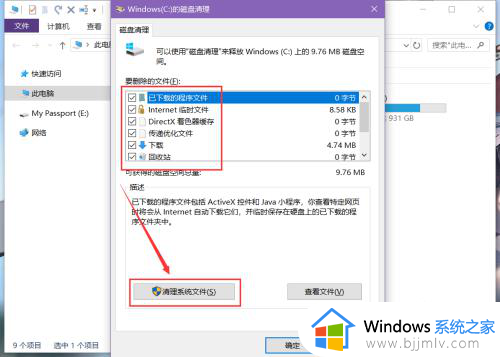
4、选中系统查找出来的垃圾信息,然后点按下方的“确定”按钮,即可删除设备上不需要的文件。
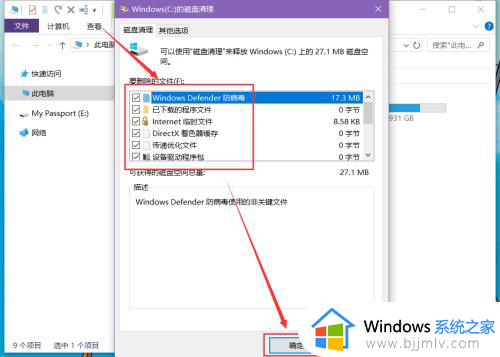
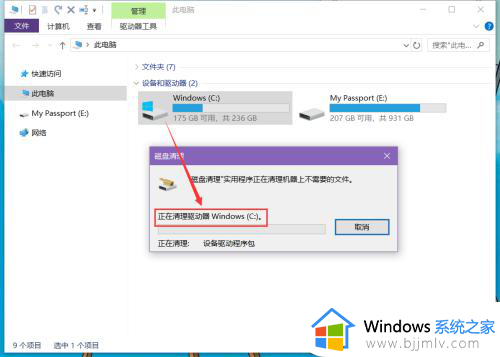
上述就是小编告诉大家的关于win10系统增加c盘容量设置方法了,还有不清楚的用户就可以参考一下小编的步骤进行操作,希望本文能够对大家有所帮助。